この記事は、irumo(イルモ)のオンライン申込を、手順に沿って詳しくご紹介しています。
まずirumo(イルモ)のオンライン申込⼿順には、次の3つのパターンが存在します。
- ドコモプランからirumo(イルモ)へ変更
- 他社からirumo(イルモ)へ変更
- 新しい番号でirumo(イルモ)を契約
上記のように、元々の契約によって手続きの流れが違うため、申込手順が複雑になっています。
申込方法が複雑になると、オンライン手続きにこんなイメージを感じてしまう人が多いです。
- 手続きが複雑で面倒くさそう
- 切り替え方がよくわからない
- 申込画面が合っているのか不安
- エラーになって手続きが進まない
そんな方に向けて、3つそれぞれのパターンで、手順に沿って写真付きで解説しています。
ドコモに10年以上務めた経験のある筆者が、各契約からirumo(イルモ)を申込する方法をお伝えします。
irumo(イルモ)の申し込みに必要な7つの項目

irumo(イルモ)の申し込みに必要な7つの項目が次のとおり
本人確認書類
irumo(イルモ)の申込には、本人確認ができる書類が必要です。
- 運転免許証
- マイナンバーカード
- 身体障がい者手帳
- 精神障がい者保健福祉手帳(障がい者手帳)
- 療育手帳
- 運転経歴証明書
- 住民基本台帳カード
- 在留カード
- 上記書類をお持ちではない方はこちら
これらの書類を写真で撮り、アップロードする必要があります。
支払い設定できるもの
irumo(イルモ)の基本料金を支払う設定として、2種類の方法があります。
- クレジットカード
- キャッシュカード(銀行引落)
どちらも契約者本人の名義に限るのでご注意ください。
対応端末
irumo(イルモ)に変更する前に、使っている機種が対応端末か必ず確認してください。
ドコモの端末はほぼすべて利用可能です。(らくらくスマートフォンはF-52Bのみ対応)
ただしeSIMで申込する場合は、対象外機種があるので確認しましょう。
他社端末の対応機種は次のとおり
- iPhone16e
- iPhone16
- iPhone15
- iPhone14
- iPhone13
- iPhone12
- iPhone11
- iPhoneXS
- iPhoneXR
- iPhoneX
- iPhone8
- iPhone7
- iPhone6
- iPhoneSE第1世代
- iPhoneSE第2世代
- iPhoneSE第3世代
- au
- SoftBank
- 楽天モバイル
- ワイモバイル
- UQ mobile
iPhoneシリーズは、irumo(イルモ)の対応機種にほぼすべて対応しています。
androidも、5社の端末で動作確認ができている機種が多数あります。
すべての対象機種を調べる場合はこちら
irumo(イルモ)の申込はできたけど、今の機種だと使えなかった……ということがないようにしましょう。
SIMロック解除(ドコモ端末以外)
ドコモの端末以外を利用する場合、SIMロック解除ができているか確認が必要です。
SIMロックとは
つまりSIMロック解除ができていれば、ドコモ以外の端末にirumo(イルモ)の契約を入れて、使うことができます。
さらに総務省が発表した内容で、2022年10月以降には原則SIMロック解除された端末のみを、販売することが義務付けられました。
| 携帯会社 | SIMロック解除の義務化時期 |
| ドコモ | 2021/8/27~ |
| au | 2021/6/1~ |
| SoftBank | 2021/10/1~ |
| 楽天モバイル | すべてSIMロック解除済み |
| ワイモバイル | 2021/5/12~ |
| UQ mobile | 2022/10/1~ |
ご自身の端末がSIMロック解除できているか確認する方法はこちら
タブごとに見れます
本体設定から一般に進み、情報を選択します。
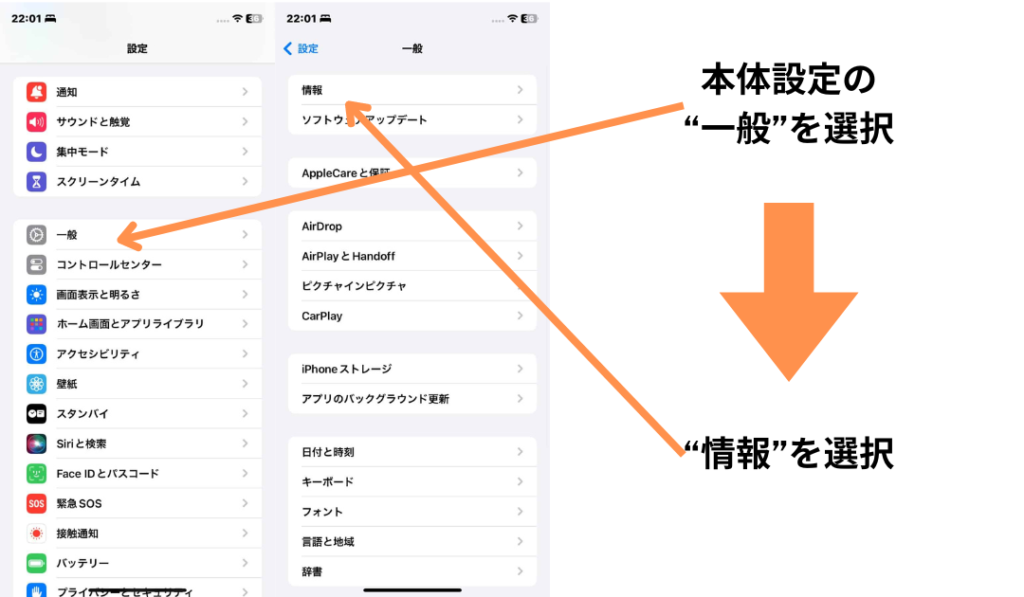
するとSIM ロックの部分が、【SIMロックなし】か【SIMロックあり】になっています。
- 【SIMロックなし】解除済み
- 【SIMロックあり】解除されていない
このように見分けることができます。
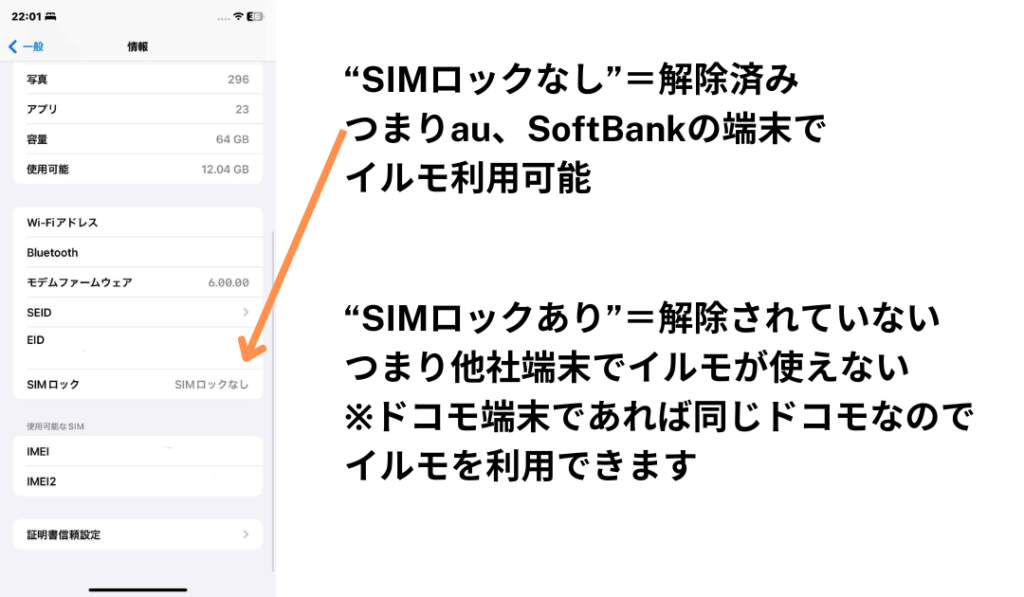
dアカウント
irumo(イルモ)に変更するには、dアカウントが必要です。
dアカウントとは
dアカウントを入力する際は、2パターンあります。
- 新規発行
- 既存のdアカウントを入力する
新規発行の場合は、irumo(イルモ)申込時に作成可能です。
既存のdアカウントを入力する際は、IDとパスワードを入力すると先に進めます。
IDとパスワードを忘れてしまった場合
My docomo➡️画面下のメール・各種設定をタップする。

少し下にある“dアカウントのID/パスワードの確認・ロック解除”をタップします。
その後Wi-Fiを切った状態で“確認する”をタップします。

※Wi-Fiを切らずに“確認する”をタップした場合下記のような文言が出て先に進めません。

次に“ネットワーク暗証番号”を入力します。(4ケタの数字)
3階間違えるとロックがかかり、わからない場合はドコモショップで再設定が必要になります。

dアカウントは、今後も使う場面があるのでメモ機能に保存しておくと便利です。
MNP予約番号
他社からirumo(イルモ)へ乗り換える場合は、MNP予約番号が必要です。
MNP予約番号とは
- 予約番号:携帯電話番号を他のキャリアに移すための一時的な番号。
- 取得方法: 現在のキャリアに連絡し、予約番号を発行してもらう。(WEB or 店頭 or 電話)
- 有効期限: 発行から通常14日間有効。
- 使用方法: 新しいキャリアにこの番号を提供し、移行手続きを進める。
MNP予約番号の具体的な取得方法はこちら
| 携帯会社 | 電話の場合 | WEBの場合 |
| au | 0077-75470 (午前9:00~午後8:00まで) | My au→スマートフォン・携帯電話→ご契約内容 手続き→お問い合わせ/手続き→MNP予約番号 |
| SoftBank | *5533(SoftBank携帯から) 0800-100-5533 (午前9:00~午後8:00まで) | SoftBankホームページ→スマートフォン・携帯電話→サポート→解約・のりかえ(番号移行) |
| 楽天モバイル | 050-5434-4653 (午前9:00~午後8:00まで) | 楽天モバイルTOP→画面右上の三本線メニュー→My楽天モバイル→契約プラン→各種手続き→他社への乗り換え |
| ワイモバイル | 0800-222-8449 (午前9:00~午後8:00まで) | My Y!mobileログイン→契約確認 変更→関連メニュー→MNP予約関連手続き |
| UQ mobile | 0120-001-659 (午前9:00~午後8:00まで) | UQ mobileホームページTOP→Myポータル→ご契約内容→契約一覧照会/変更→詳細へ→他社へ乗り換え |
MNP予約暗号は、発行するのに手数料はかかりません。
メールアドレス
irumo(イルモ)申込には、メールアドレスが必要です。
- Gメールアドレス
- ヤフーメール
- iCloudメール
- その他スマートフォンで受け取れるアドレス
※キャリアメール(@docomo,@ezweb,@softbank)は利用できません。
ちなみに、1契約につき1つのメールアドレスが紐づくので、メイン回線とサブ回線を契約する場合
- メイン回線→アドレスA
- サブ回線→アドレスB
- 家族の回線→アドレスC
このように、それぞれメールアドレスが必要になります。
仮に、アドレスAを別回線で入力すると、【お申し込みに進めませんでした】と表示されます。
ドコモからirumo(イルモ)へ変更する場合

ドコモのプランからirumo(イルモ)へ変更する手順は次のとおり
irumo(イルモ)公式サイトを開く
こちらより、irumo(イルモ)の公式サイトを開きます
“今の電話番号をそのまま使う”を選択
“今の電話番号をそのまま使う”と“docomo”を選択し、次へをタップします。
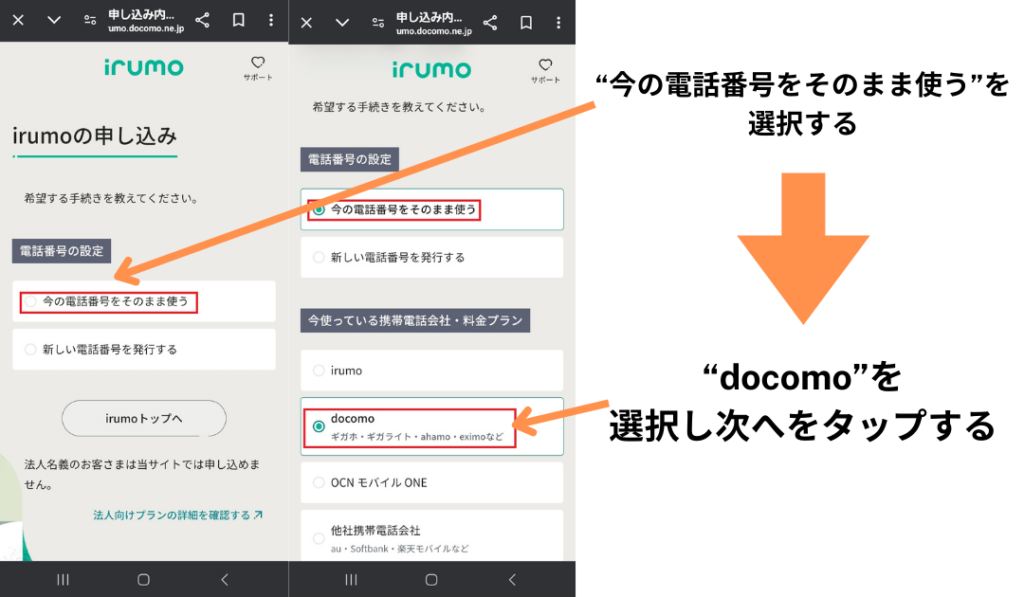
dアカウントの選択と入力
“持っている”を選択し、dアカウントIDを入力後、次へをタップします。
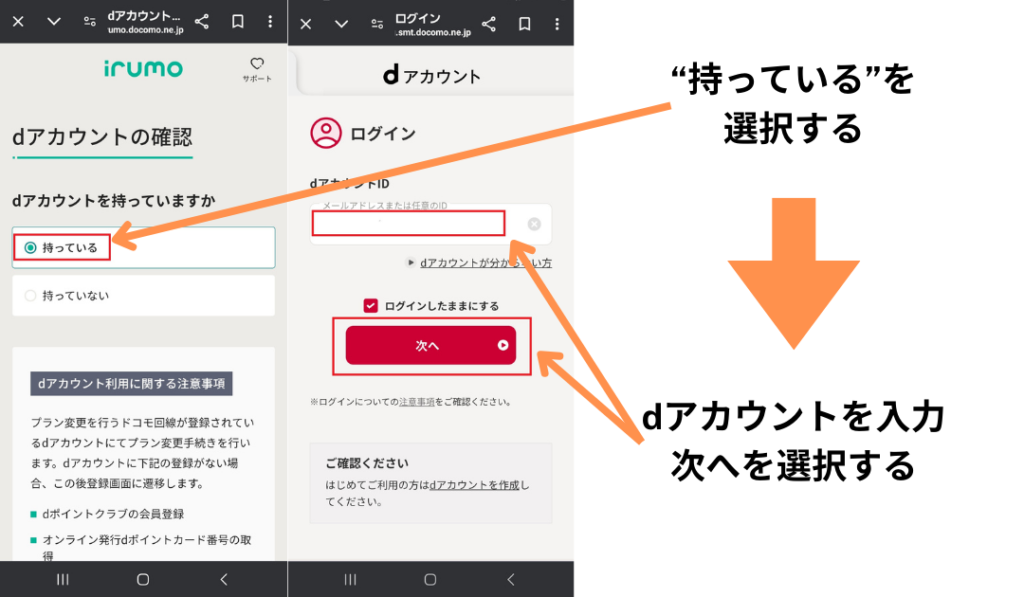
プラン変更手続前を確認する
プラン変更手続き前を確認し、“プラン変更手続きへ”をタップします。
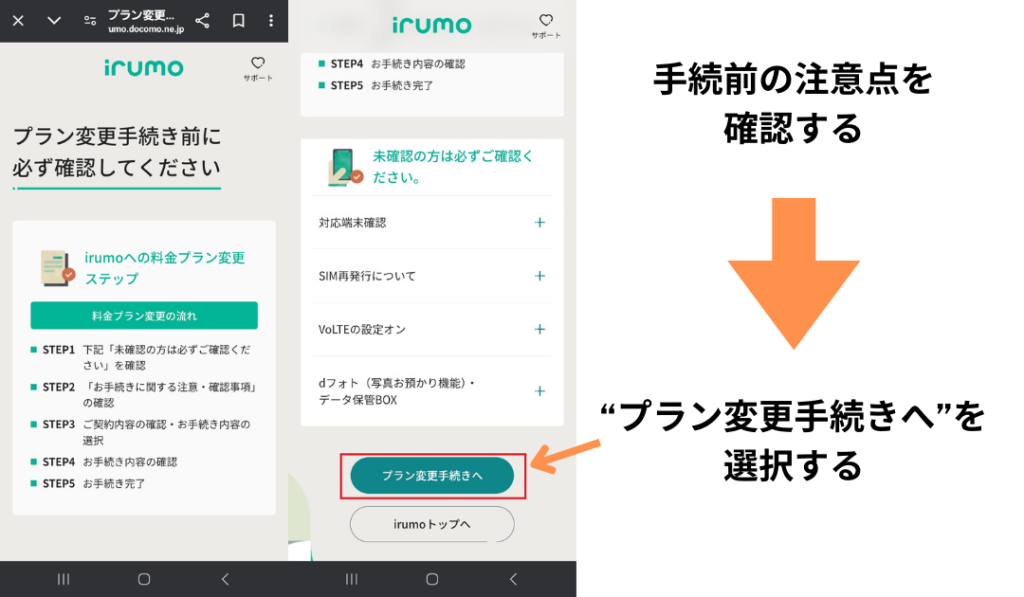
手続きに関する注意・確認事項を読む
お手続きに関する注意・確認事項を読み、画面下にある“はい”をタップする。
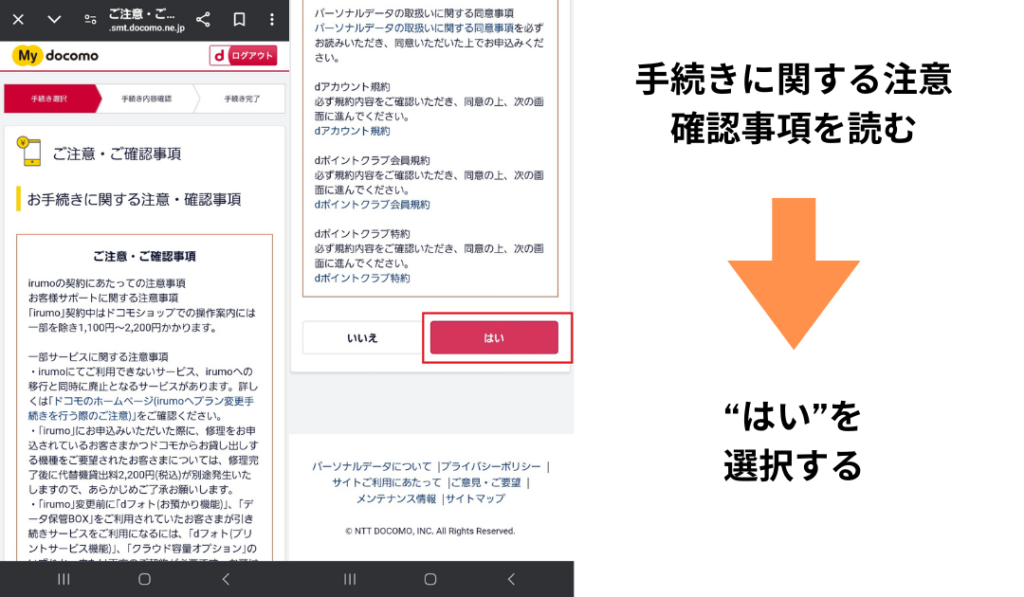
基本料金と通話プランの選択をする
基本料金と通話プランを選びます。
ちなみに筆者はahamo(アハモ)の為、画像左上はahamo(アハモ)になっています。
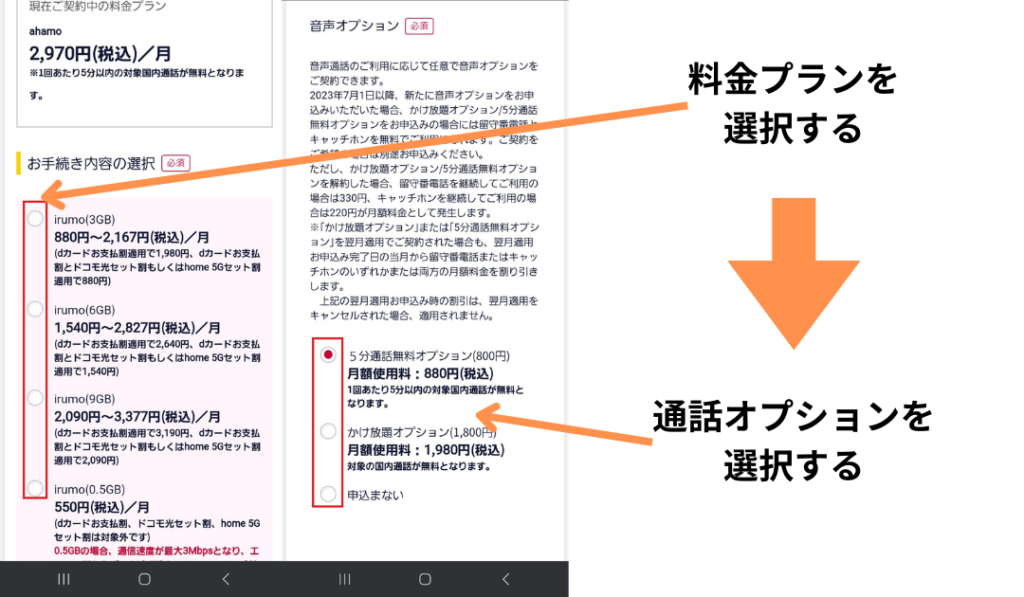
データ量到達通知サービスとメールアドレスの選択をする
“データ量到達通知サービス”と“メールアドレス”の選択をする。
dアカウントのIDがメールアドレスの場合は、【連絡先メールアドレス】を選択で問題ありません。
別のアドレスがあり、そちらでメールを受け取りたい場合は画面下のアドレス入力をして、次へ進むをタップします。
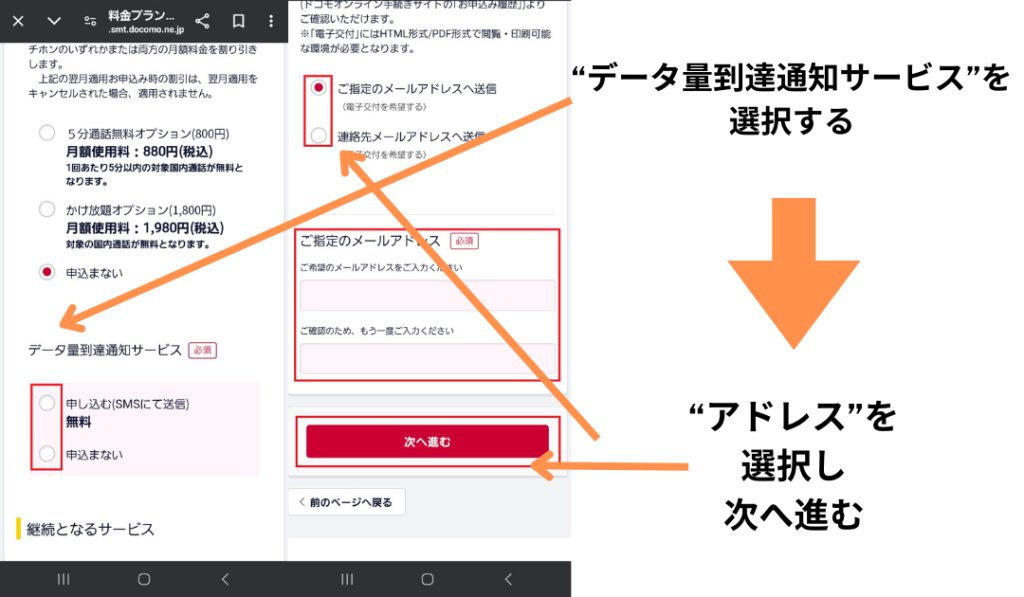
注意事項の確認
注意事項を確認します。
必ず“開いて確認”を選択し、四角のボックスにチェックを入れないと先に進めません。
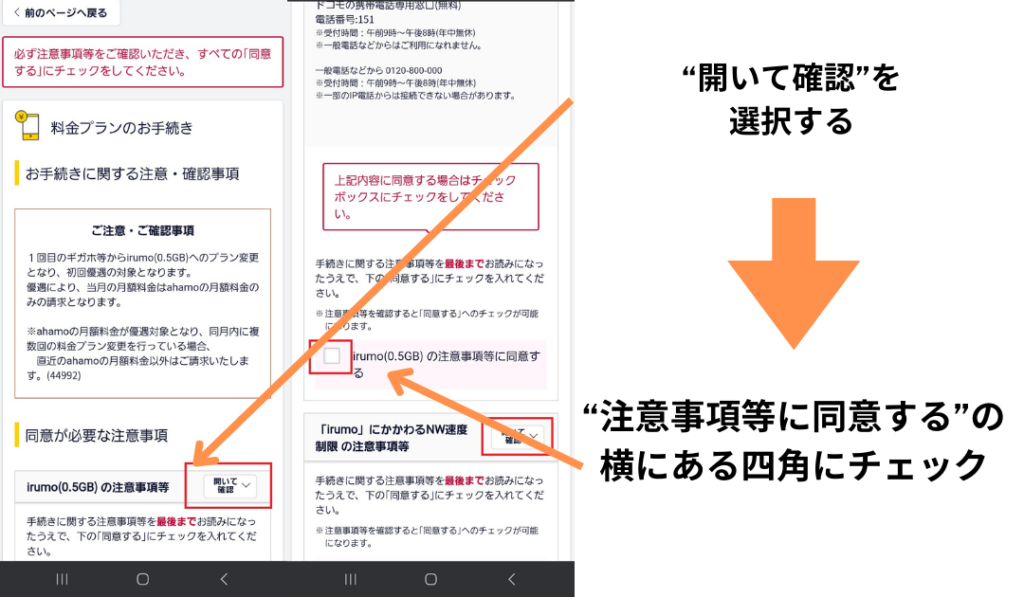
最終確認
現在のプランから新しいプランへの変更になっているか最終確認します。
再度、“開いて確認”を選択しチェックします。
※筆者はahamo(アハモ)の為、画像左上はahamo(アハモ)になっています。
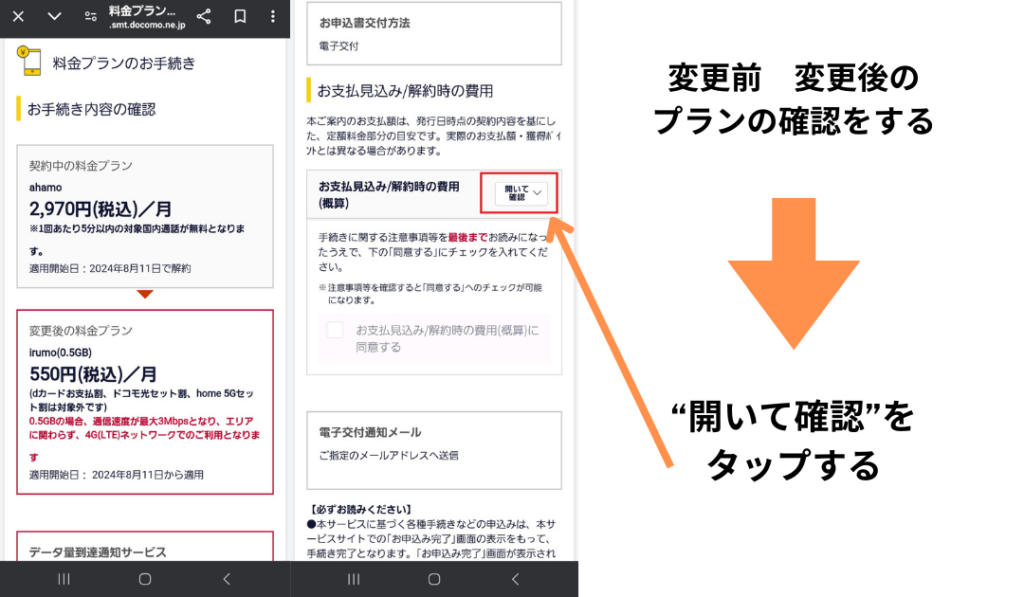
最終見積もりを確認する
選択したプランで、最終見積もりが出ます。
ちなみに【その他オプションサービス料】に料金が加算されているのは、補償サービスなどの金額が記載されます。
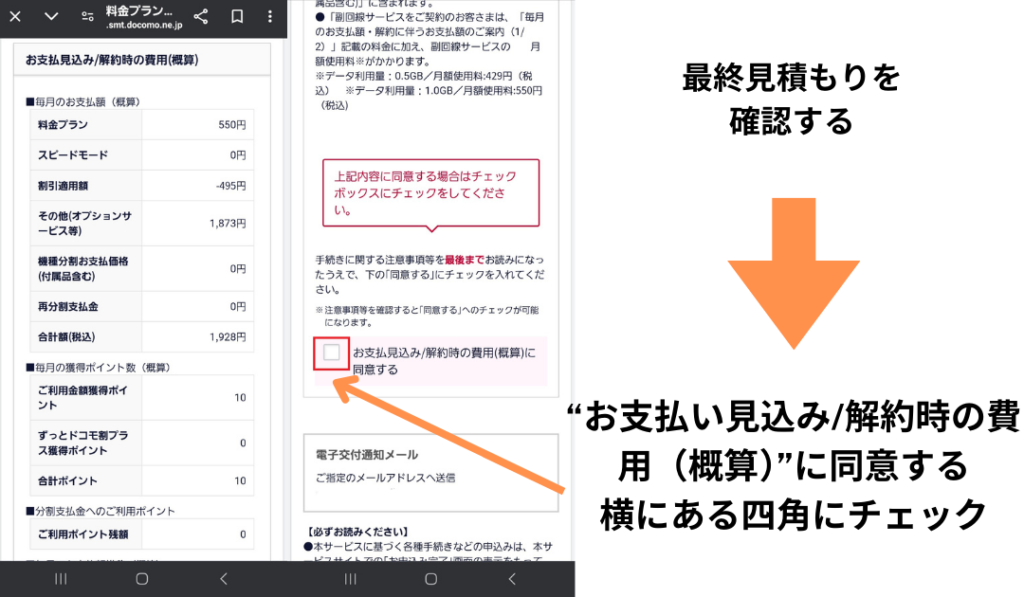
手続完了
すべて確認し問題なければ、“この内容で手続きを完了する”をタップします。
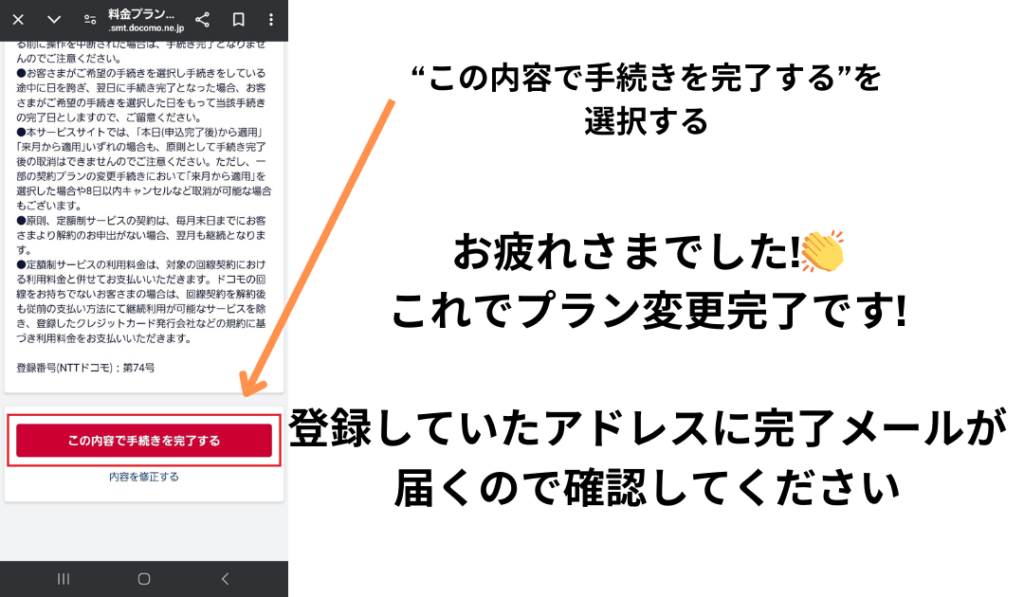
他社からirumo(イルモ)へ乗り換える場合

他社からirumo(イルモ)へ乗り換える手順は次のとおり
irumo(イルモ)公式サイトを開く
こちらより、irumo(イルモ)の公式サイトを開きます
“今の電話番号をそのまま使う”を選択
“今の電話番号をそのまま使う”と、“他社携帯電話会社”を選択します。
今回は、“買わない”と“SIMカード”を選択し次へ進みます。
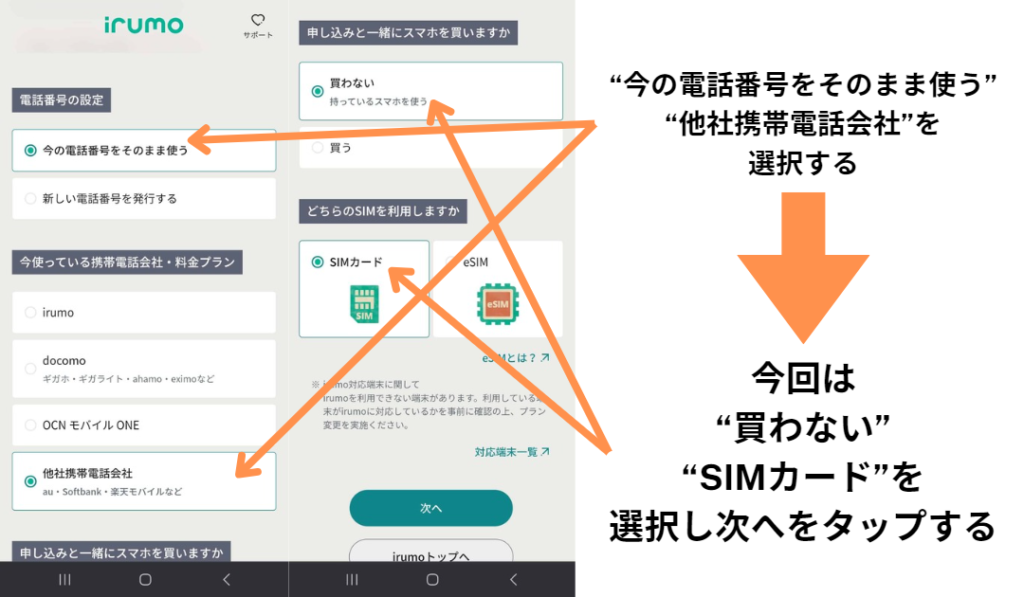
申し込み前の確認
手続前に、申し込み前の確認や準備が必要です。
準備できましたら、“準備OK”をタップしましょう。
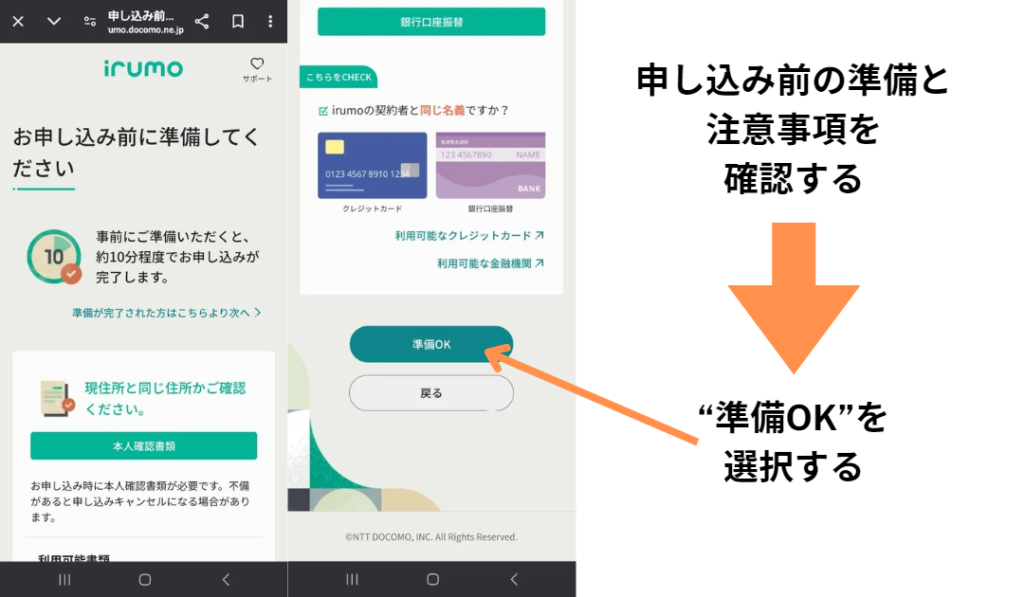
料金プラン・オプションの選択
料金プランと通話オプションを選択します。
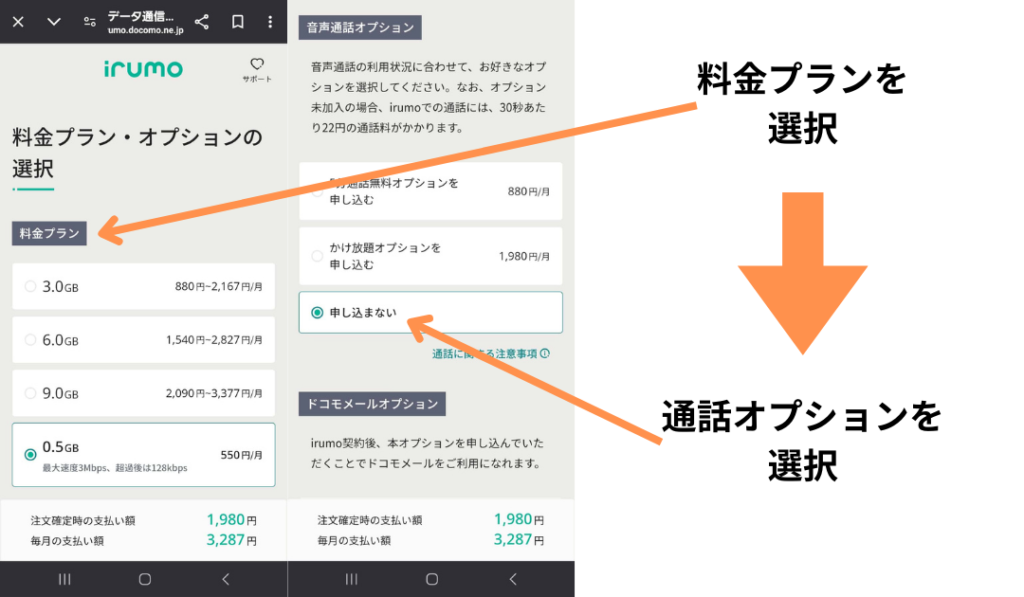
ドコモメールオプションと概算金額
ドコモメールオプションの有無を選択し、概算の利用金額を確認します。
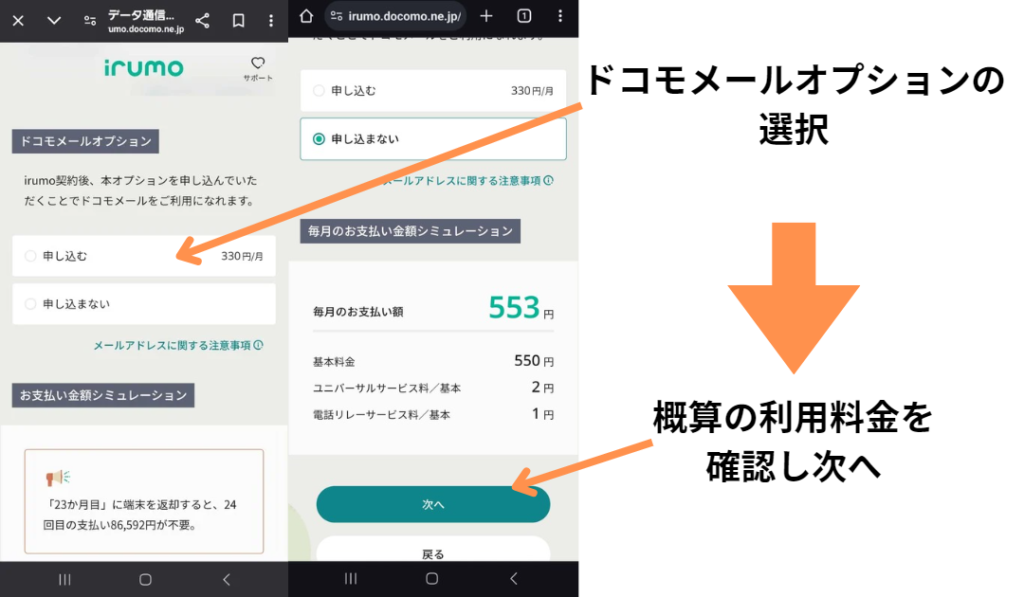
dアカウントの作成
dアカウントをお持ちではない方は、新規で作成が必要です。
すでにdアカウントをお持ちの方は、IDとパスワードを入力し先に進みましょう。
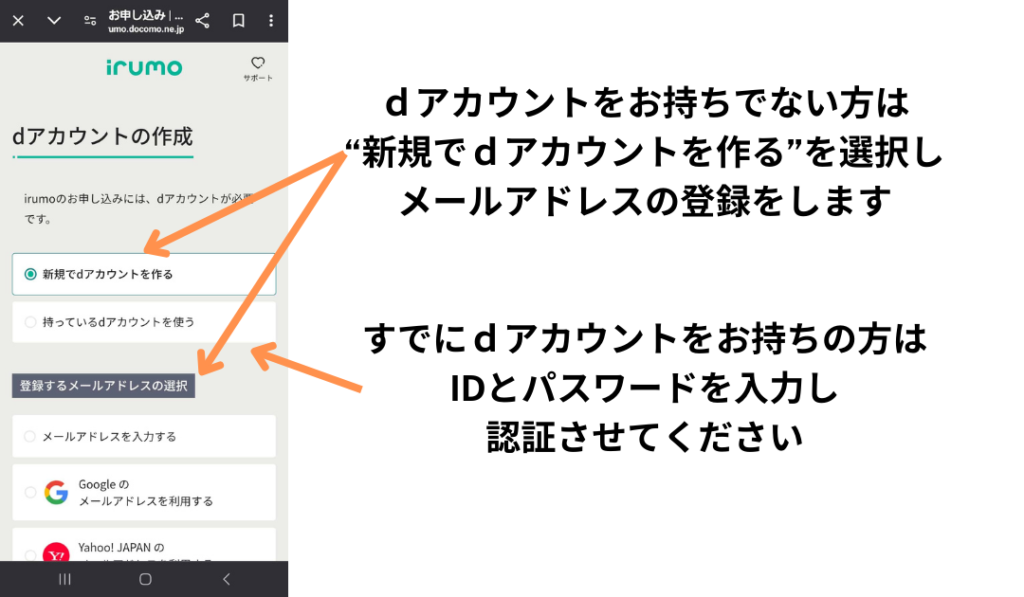
MNP予約番号を入力する
乗り換える携帯電話番号を入力します。
その後にMNP予約番号(13ケタほど)と有効期限を入力してください。
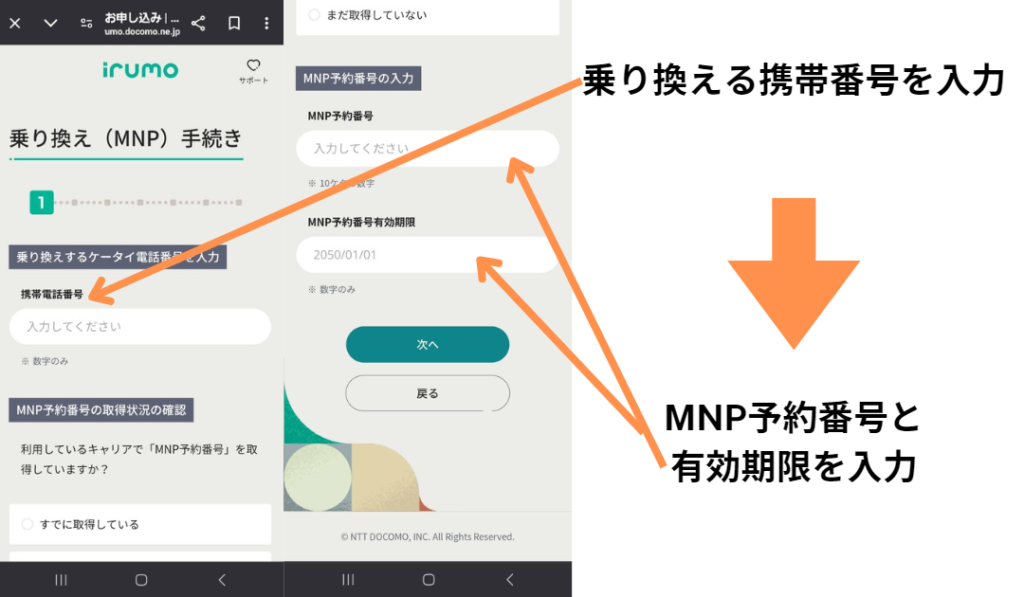
MNP予約番号を取得する方法はこちら
本人確認書類の提出方法
持っている本人確認書類を選択し、住所の所は“一致している”を選択しましょう。
書類の提出方法はどちらでも構いませんが、どなたでも受け取りができる“スマホで顔写真を撮影”を選択してます。
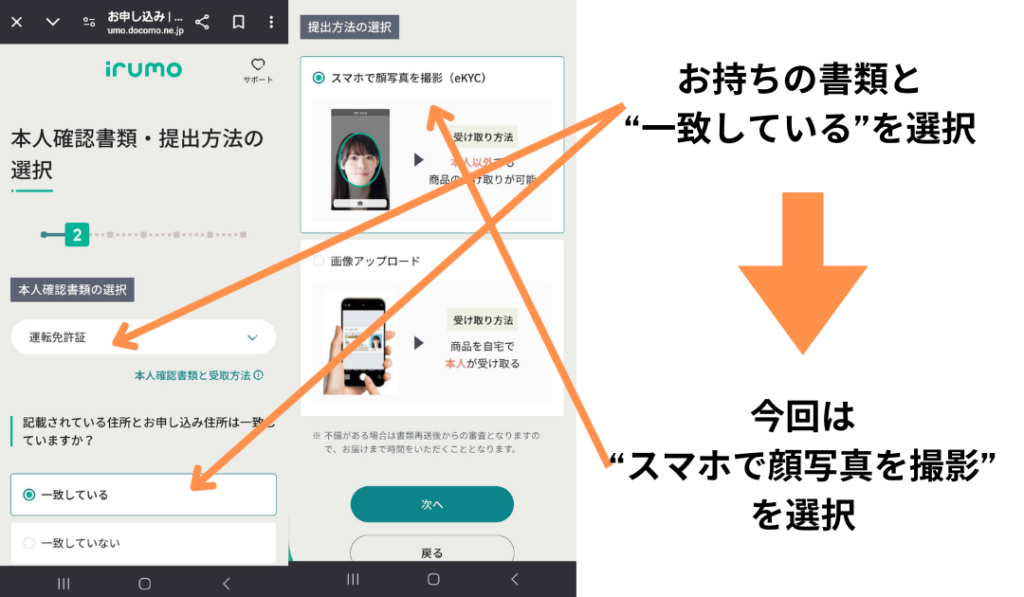
本人確認(eKYC)について
注意事項や撮影方法の説明があるので、よく読んで“開始する”を選択しましょう。
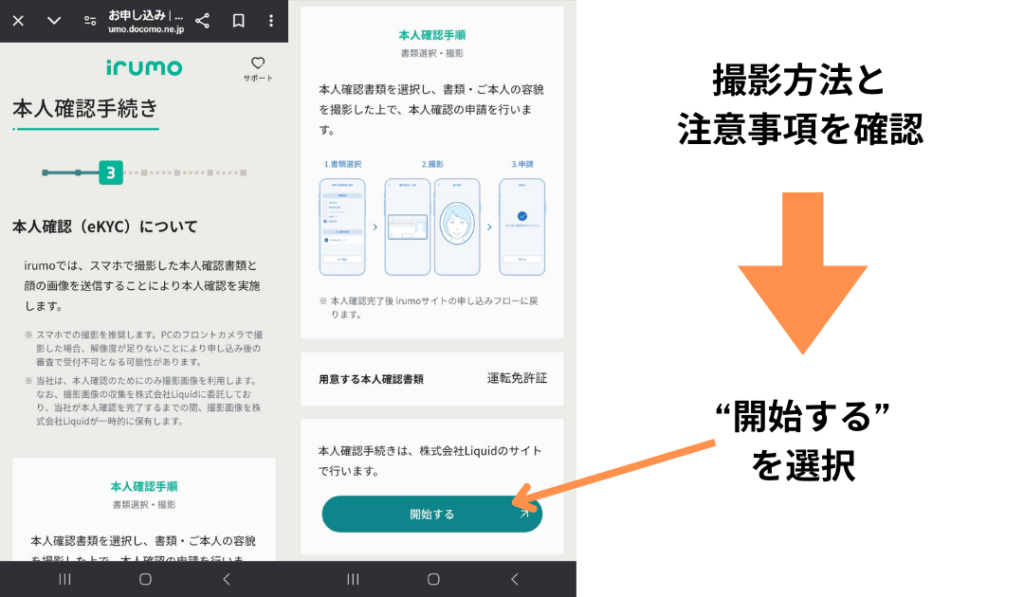
本人確認(eKYC)についての注意事項
注意事項を読み、次へ進むを選択しましょう。
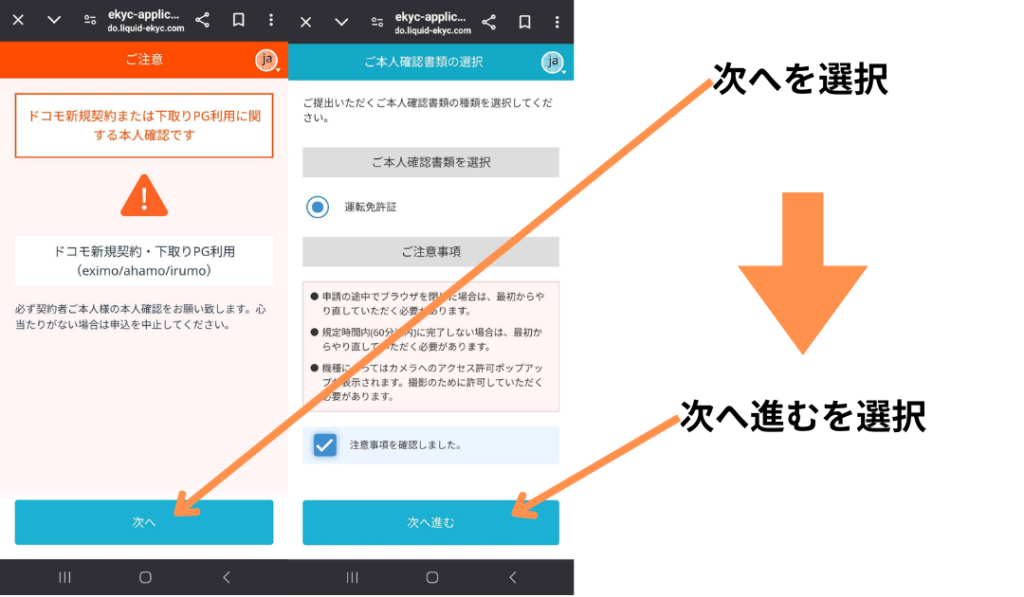
このあとの撮影手順は次のとおり
- 本人確認書類の正面写真
- 本人確認書類の厚みの写真
- 本人確認書類の裏面写真
- 正面の自撮り写真
- 正面を向いた状態で左に顔を振る
- 正面を向いた状態で右に顔を振る
撮影は2~3分程度でした。
契約情報入力①
個人情報を入力していきます。
- 氏名
- 生年月日
- 性別
- 郵便番号
- 住所
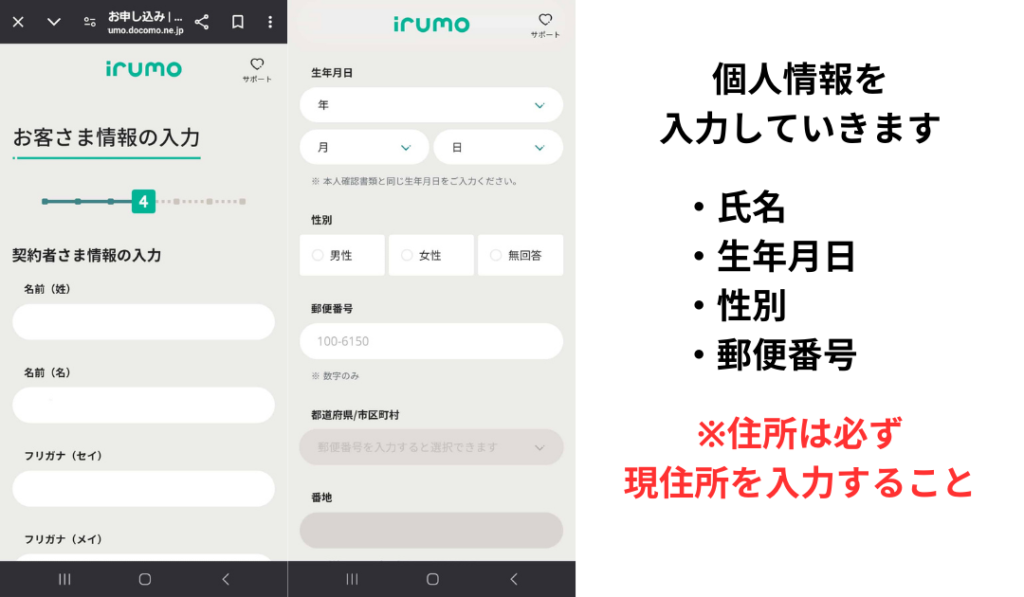
契約情報入力②
個人情報を入力していきます。
- 連絡先番号
- 勤務先
- 受取日時
- 受取時間帯
- 利用者の登録
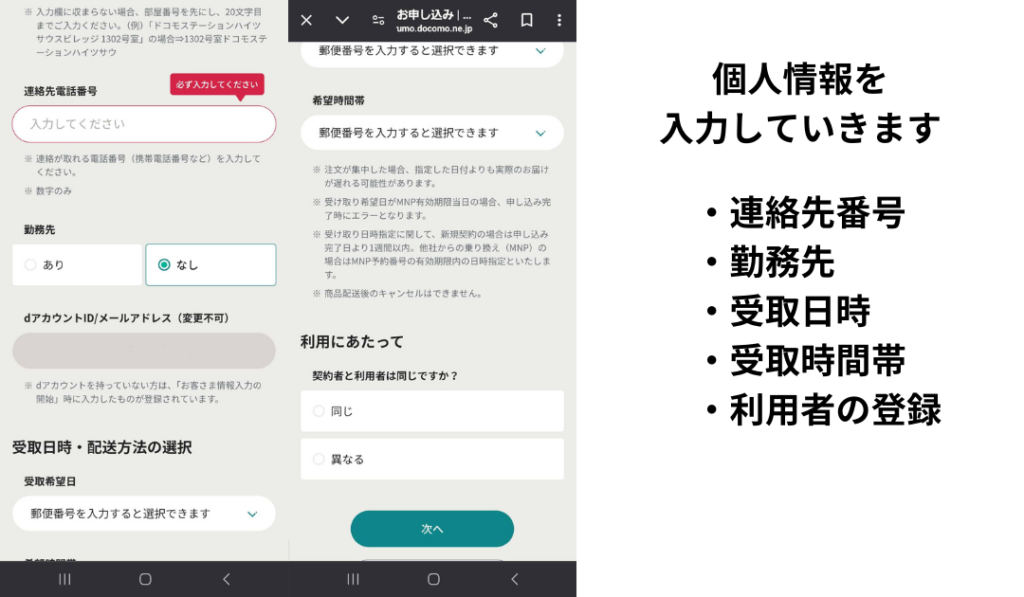
ネットワーク暗証番号設定
ネットワーク暗証番号という、4ケタの暗証番号を設定します。
利用料金の確認や、プラン変更、オプション変更に利用する番号なので忘れないようにしましょう。
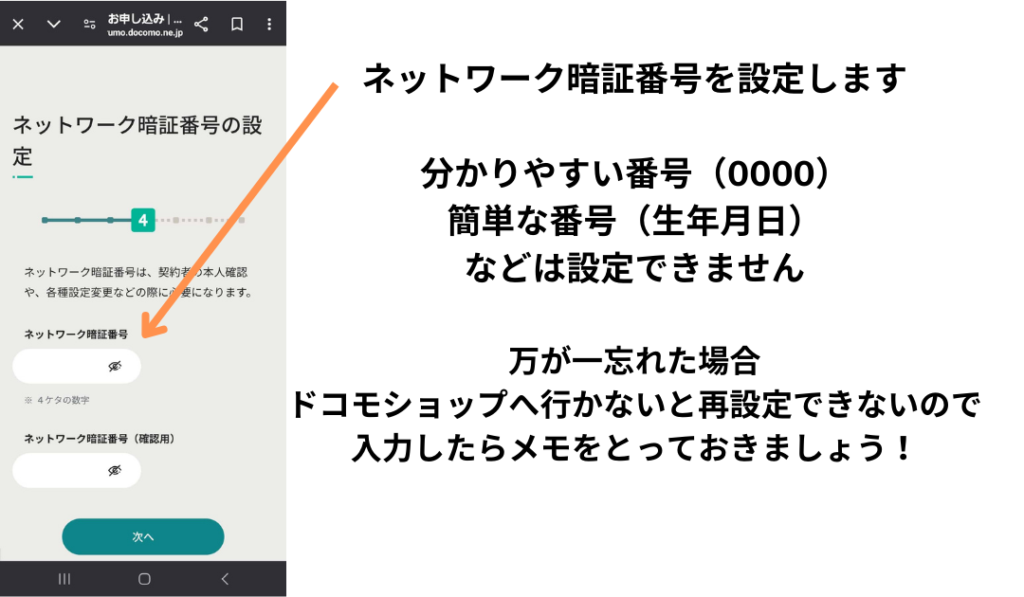
毎月の支払金額と支払い方法
毎月の支払額を確認します。
それに伴い、毎月の支払い方法を次の2つから選択します。
- クレジットカード
- 銀行引落(キャッシュカード)
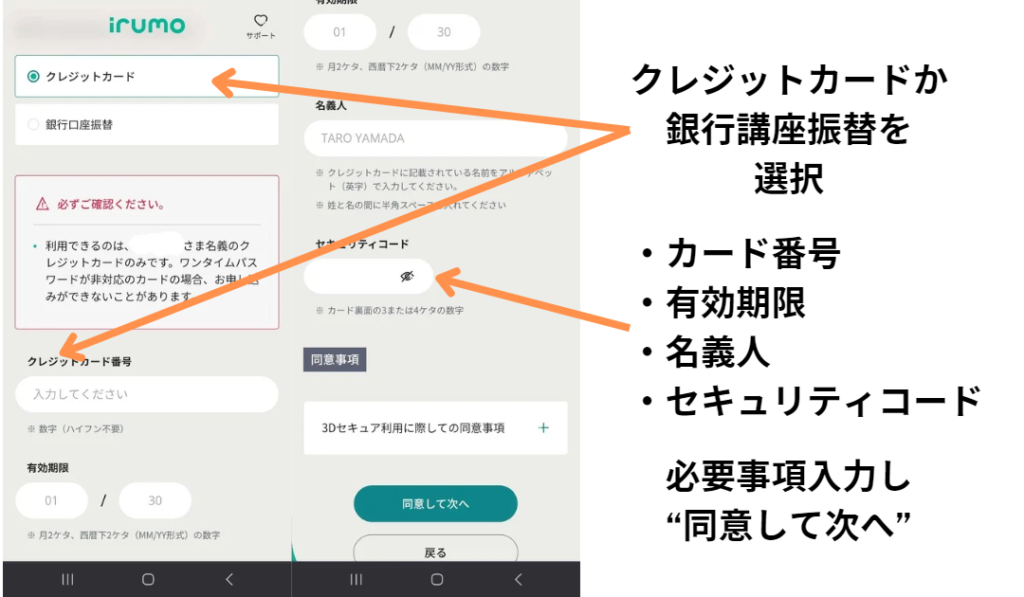
最終確認をする
これまで決めてきた内容を確認します。
問題なければ、“注文を確定する”をタップして手続き終了です。
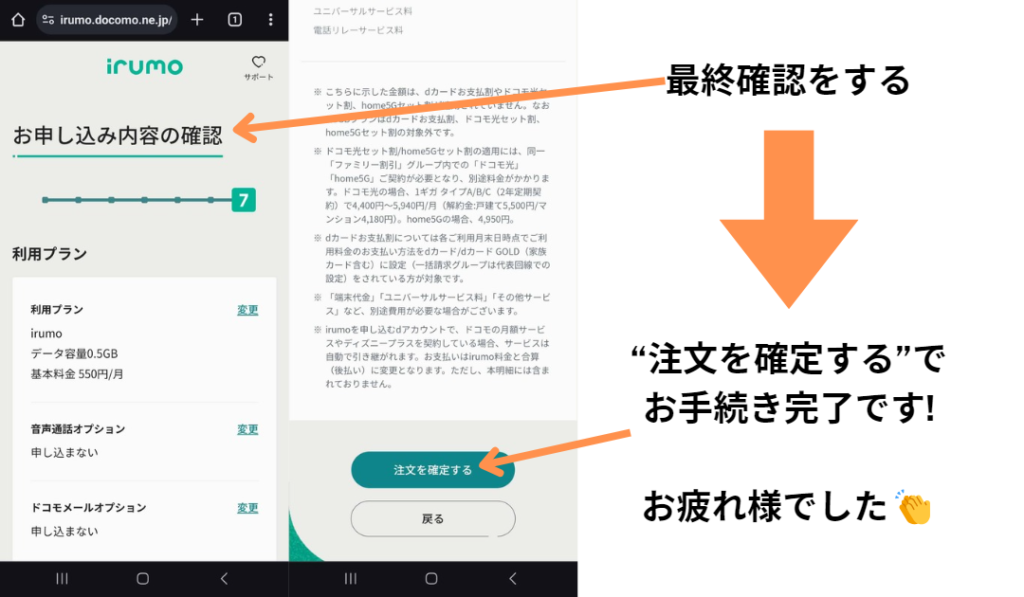
irumo(イルモ)を新規契約で申し込む場合

新しくirumo(イルモ)で新規契約する手順は次のとおり
- irumo(イルモ)公式サイトを開く
- “新しい電話番号を発行する”を選択
- 必要事項確認と機種選び
- シリーズ選び/色/容量選択
- 補償サービス/購入方法選択
- 下取りの有無/SIMカードの選択
- 付属品の選択
- 料金プラン・オプションの選択
- ドコモメールオプションと概算金額
- dアカウントの作成
- 本人確認書類の提出方法
- 本人確認(eKYC)について
- 本人確認(eKYC)についての注意事項
- 契約情報入力①
- 契約情報入力②
- ネットワーク暗証番号設定
- 支払総額確認とポイント利用有無
- 毎月の支払金額と支払い方法
- 支払い設定と購入金額の確認
- 付属品支払い方法と各種同意事項
- 申込内容の確認①
- 申込内容の確認②
- 支払い情報と支払額の確認
- 最終確認をする
irumo(イルモ)公式サイトを開く
こちらより、irumo(イルモ)の公式サイトを開きます
“新しい電話番号を発行する”を選択
“新しい電話番号を発行する”を選択します。
今回は機種購入でご説明していますが、不要な方は“買わない”を選択し
料金プラン・オプションの選択まで飛ばしてください。
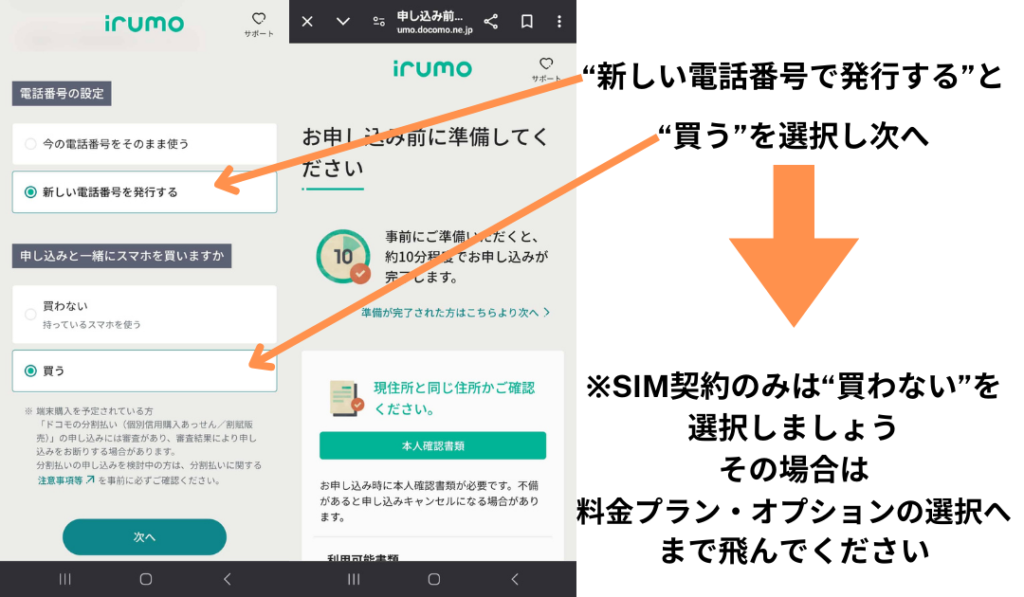
必要事項確認と機種選び
確認事項をチェックし“準備OK”をタップします。
スマホの選択でiPhoneかandroidを選択。今回はiPhoneを選んでいます。
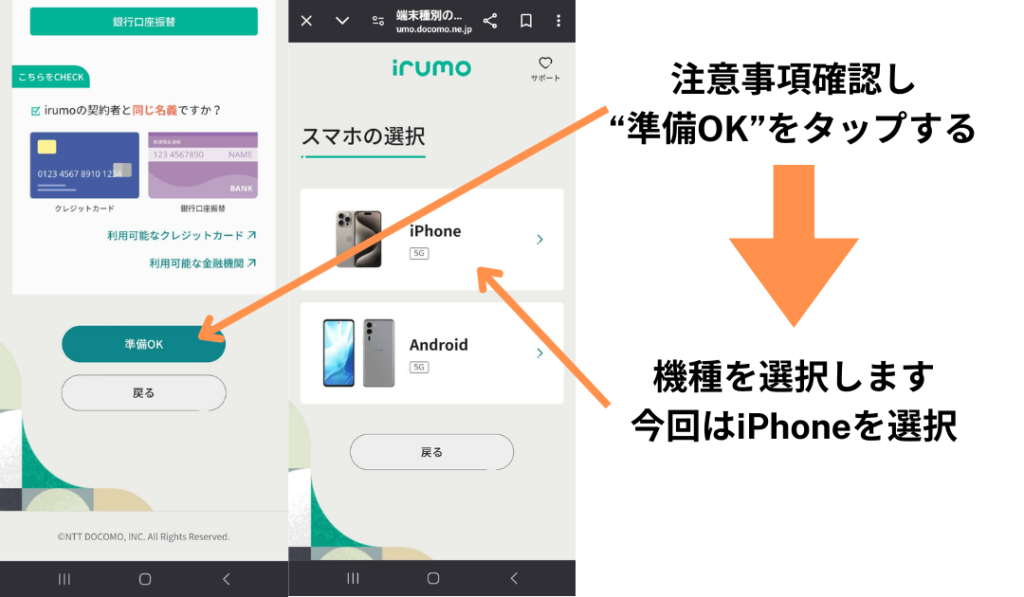
シリーズ選び/色/容量選択
iPhoneを選択しているのでiPhone15を選択し、色と容量も選びます。
在庫がないと色や容量の選択ができません。
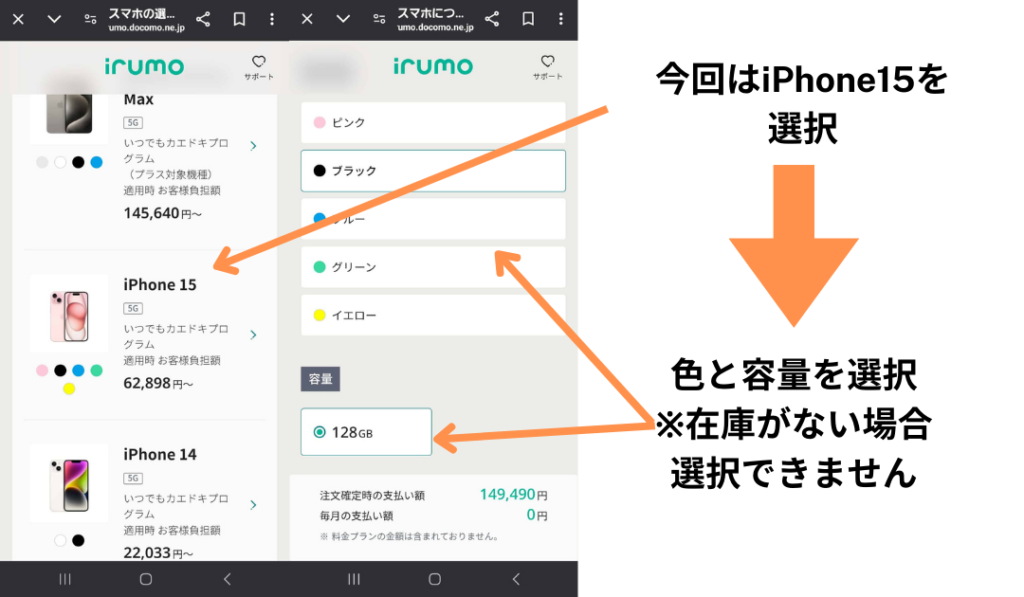
補償サービス/購入方法選択
スマホの補償サービスの有無を選択します。
機種の購入方法は3種類から選びます。
- 一括払い
- 24回払い
- いつでもカエドキプラグラム(24ヶ月 or 48ヶ月)
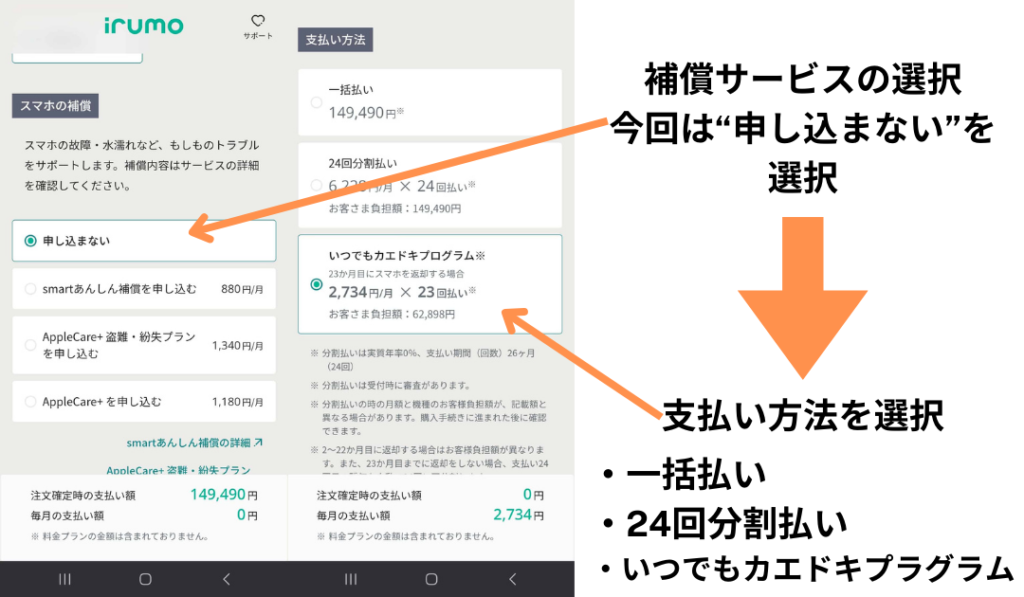
下取りの有無/SIMカードの選択
下取りの有無と、SIMカードかeSIMカードの選択をします。
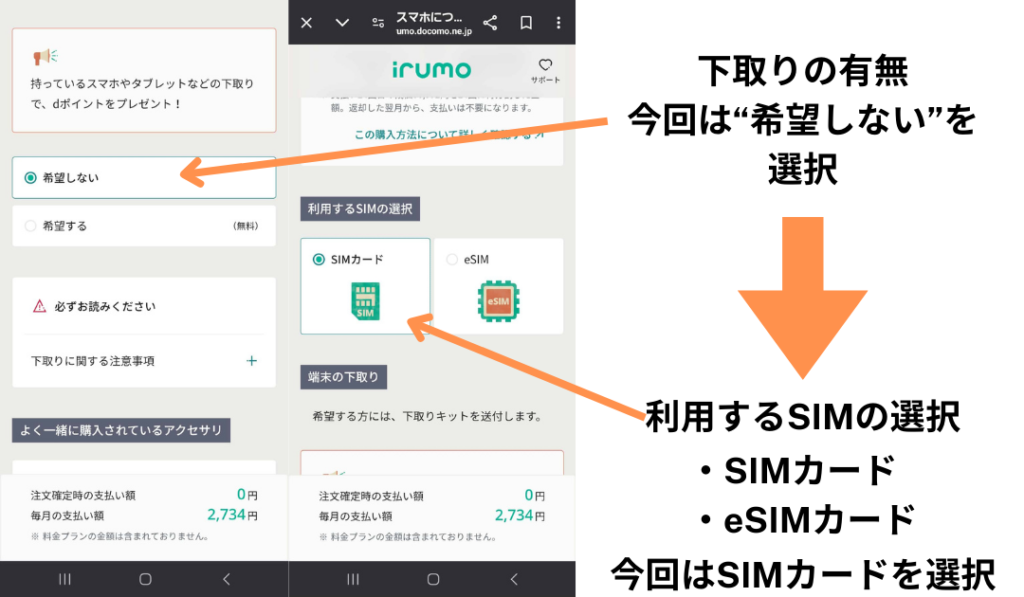
SIMカードとeSIMカードの違いがよくわからない方に向けて解説すると
- 物理的に取り外し可能なカードで端末間で移動可能
- 端末の中に基本挿入されており交換も可能
- サイズが主に3種類あり(標準、マイクロ、ナノ)サイズがある
- 端末に内蔵されている電子的なSIMで物理的なカードは存在しない
- 端末に内蔵されており物理的な取り外しや交換が不要
- 1つの端末で複数の番号を利用することができる
もっと身近な物で例えると
Nintendo Switch:スマホ
SIMカード:ゲームソフト
eSIMカード:ダウンロードできるゲームソフト
ゲーム機にソフトを差し込むことでゲームで遊べる=スマホとSIMカード
ゲーム機でソフトをダウンロードしてゲームを遊ぶ=スマホとeSIMカード
どちらも差はないですが、一般的にはSIMカードで利用している人が多いです。
付属品の選択
一緒に購入する付属品を選択します。
iPhoneは特殊で線(ケーブル)は箱に同梱されているが、ACアダプタがありません。
なので、事前に購入するか本体と一緒に購入することをおすすめします。
※付属品購入にはクレジットカード支払いが必須です。
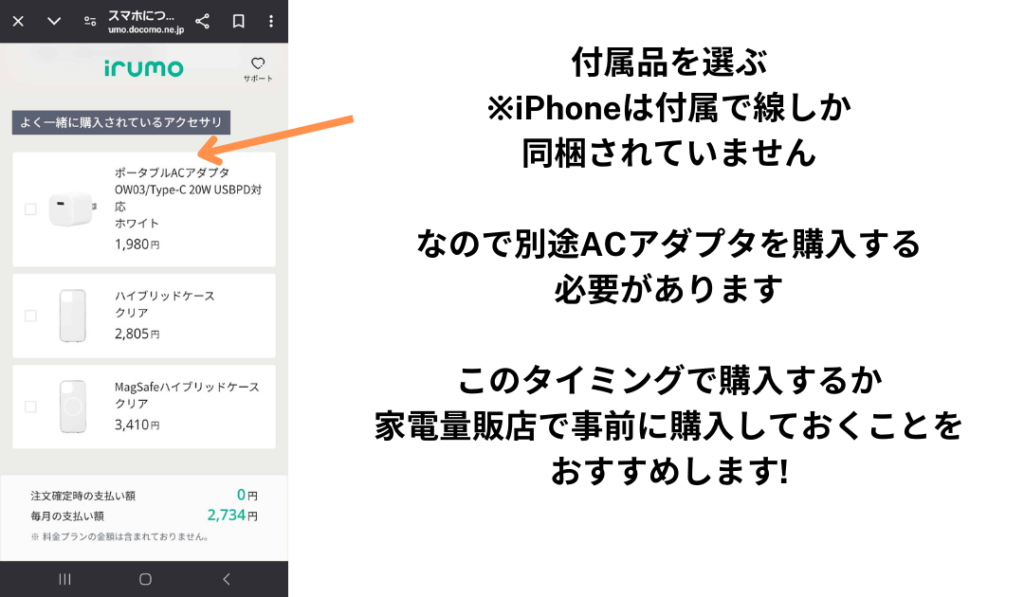
料金プラン・オプションの選択
料金プランと通話オプションを選択します。
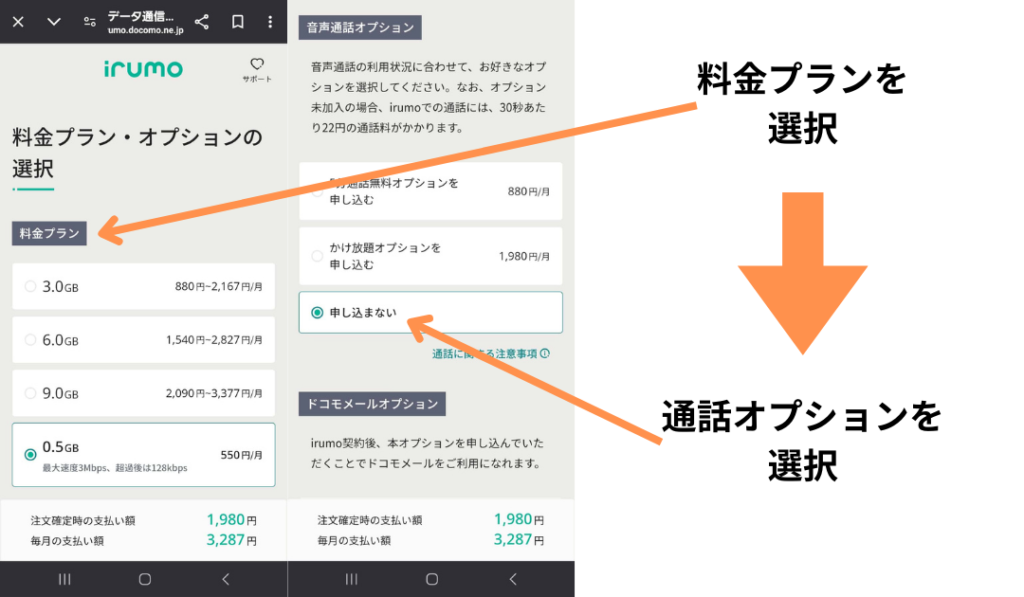
ドコモメールオプションと概算金額
ドコモメールオプションの有無を選択し、概算の利用料金を確認します。
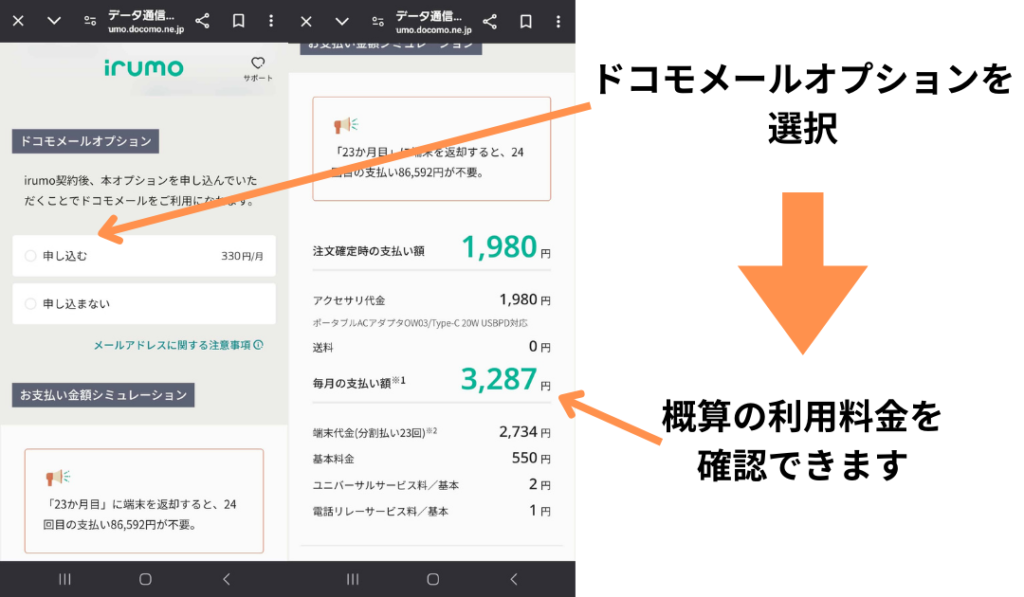
dアカウントの作成
dアカウントをお持ちではない方は、新規で作成が必要です。
すでにdアカウントをお持ちの方は、IDとパスワードを入力し先に進みましょう。
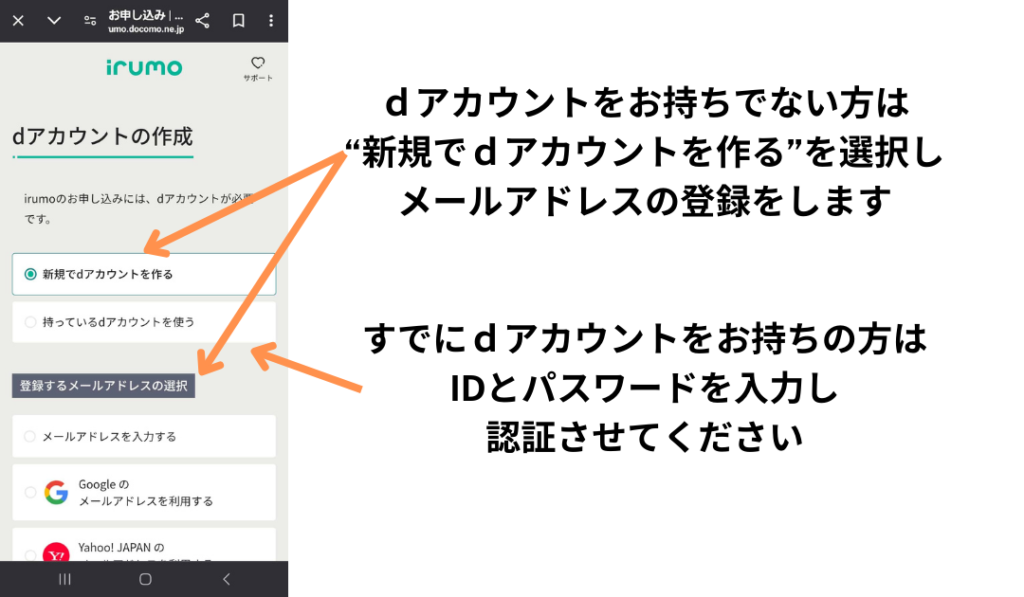
本人確認書類の提出方法
持っている本人確認書類を選択し、住所の所は“一致している”を選択しましょう。
書類の提出方法はどちらでも構いませんが、どなたでも受け取りができる“スマホで顔写真を撮影”を選択してます。
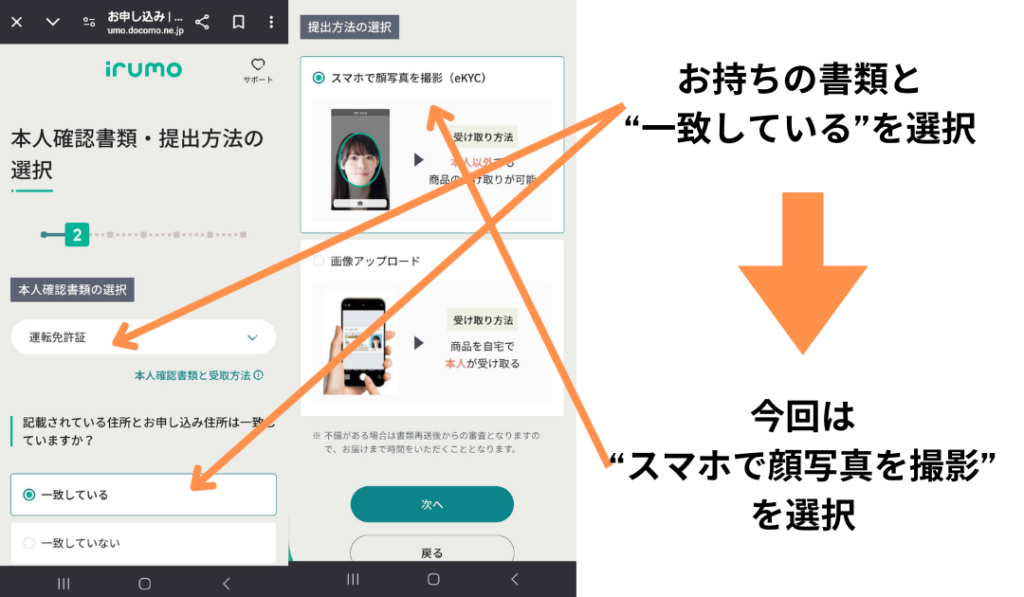
本人確認(eKYC)について
注意事項や撮影方法の説明があるので、よく読んで“開始する”を選択しましょう。
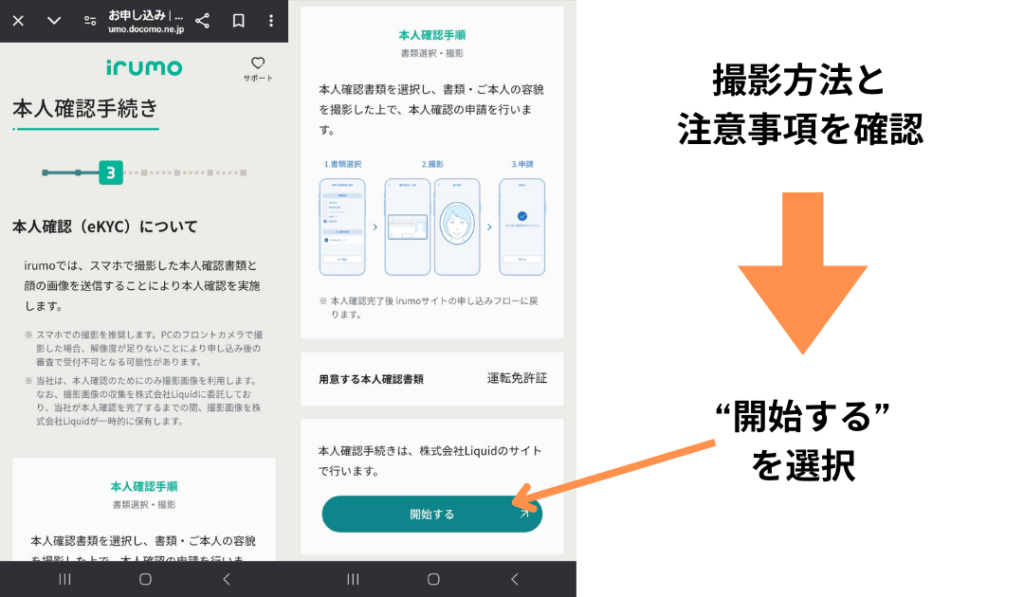
本人確認(eKYC)についての注意事項
注意事項を読み、次へ進むを選択しましょう。
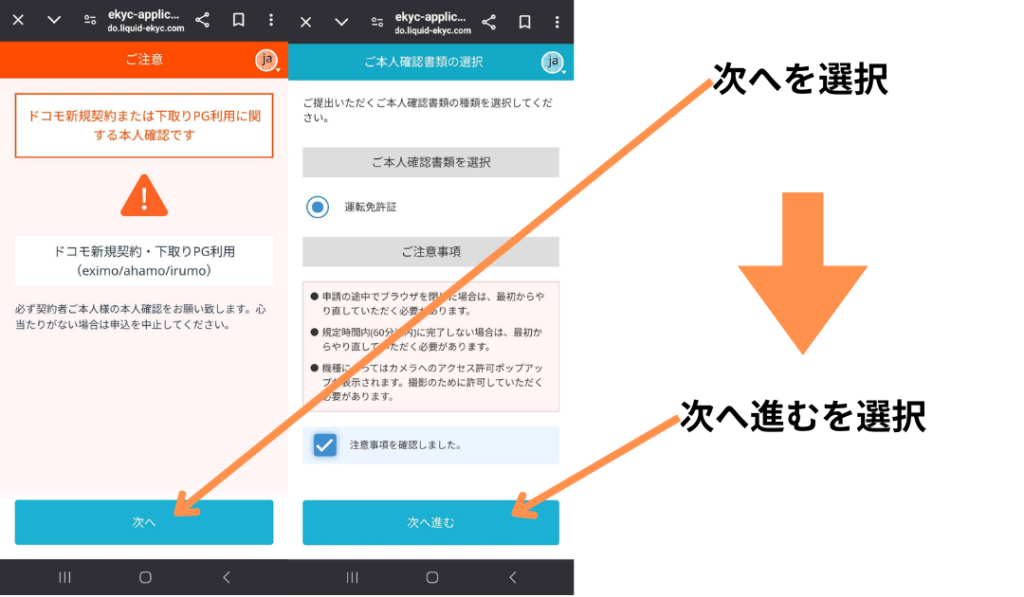
このあとの撮影手順は次のとおり
- 本人確認書類の正面写真
- 本人確認書類の厚みの写真
- 本人確認書類の裏面写真
- 正面の自撮り写真
- 正面を向いた状態で左に顔を振る
- 正面を向いた状態で右に顔を振る
撮影時間は2~3分程度でした。
契約情報入力①
個人情報を入力していきます。
- 氏名
- 生年月日
- 性別
- 郵便番号
- 住所
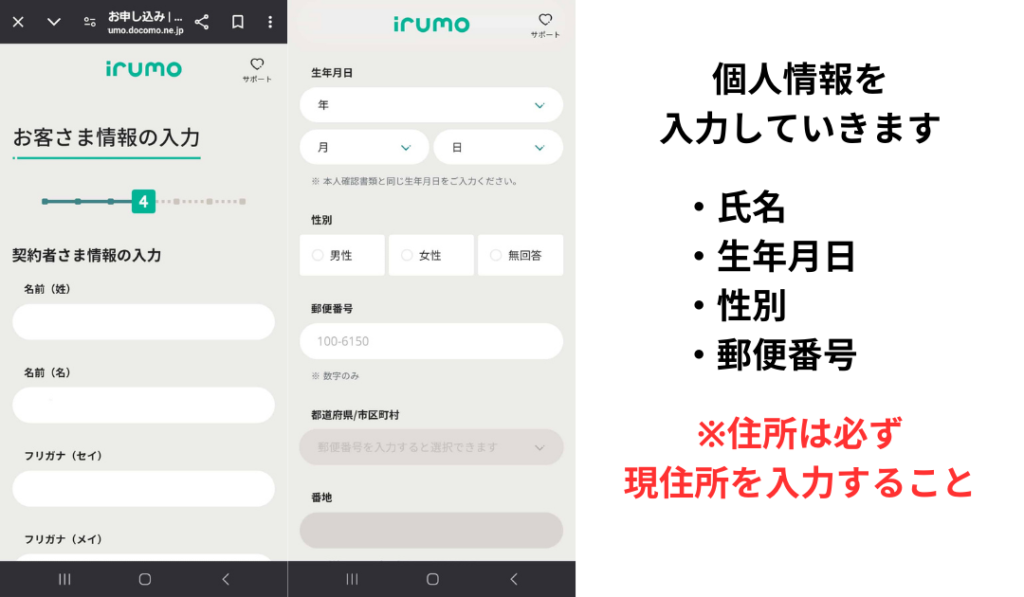
契約情報入力②
個人情報を入力していきます。
- 連絡先番号
- 勤務先
- 受取日時
- 受取時間帯
- 利用者の登録
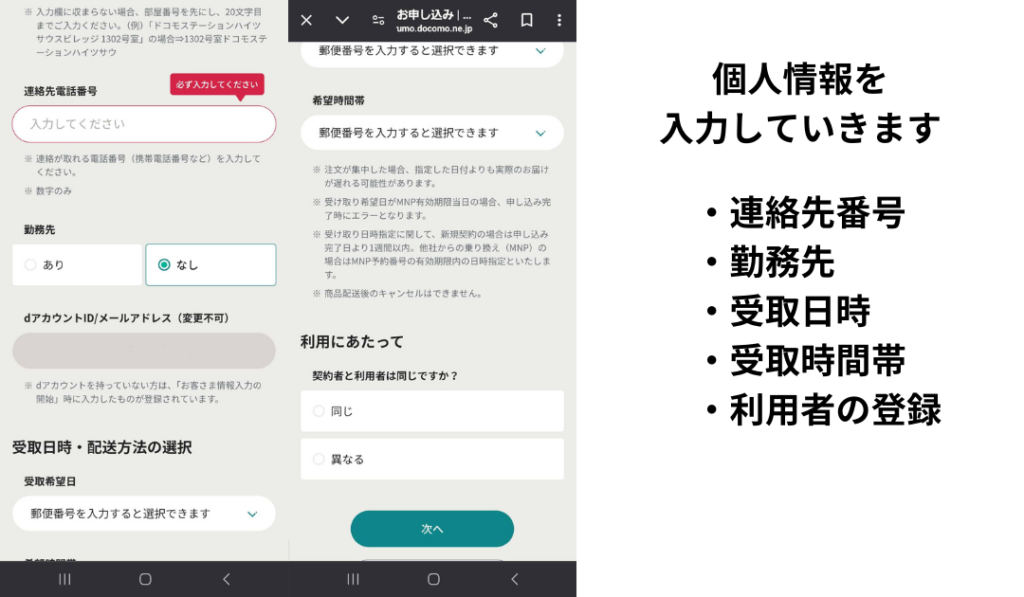
ネットワーク暗証番号設定
ネットワーク暗証番号という、4ケタの暗証番号を設定します。
利用料金の確認や、プラン変更、オプション変更に利用する番号なので忘れないようにしましょう。
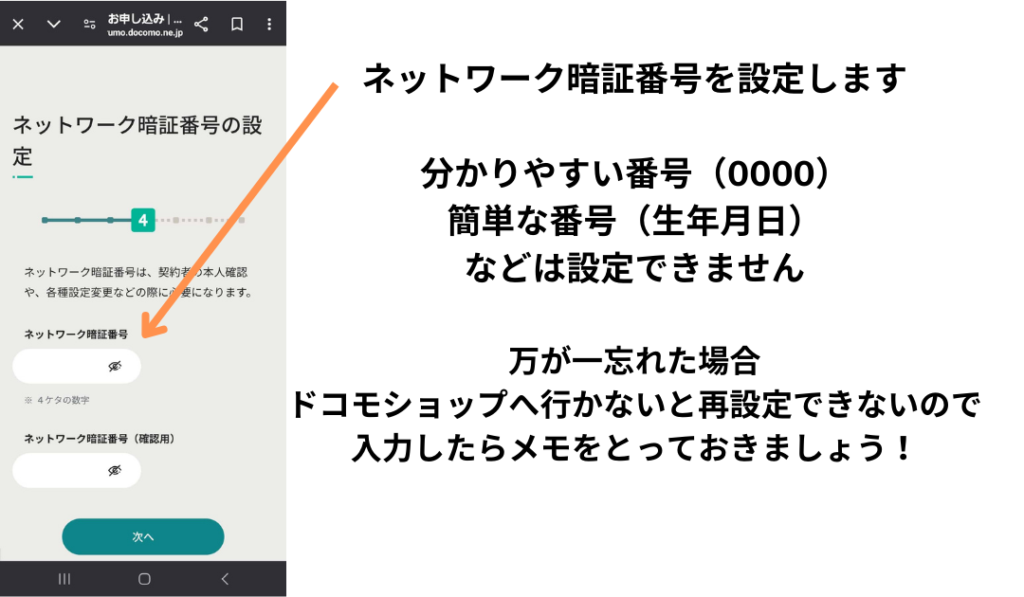
支払総額確認とポイント利用有無
支払総額の確認と、dポイント利用するか選択します。
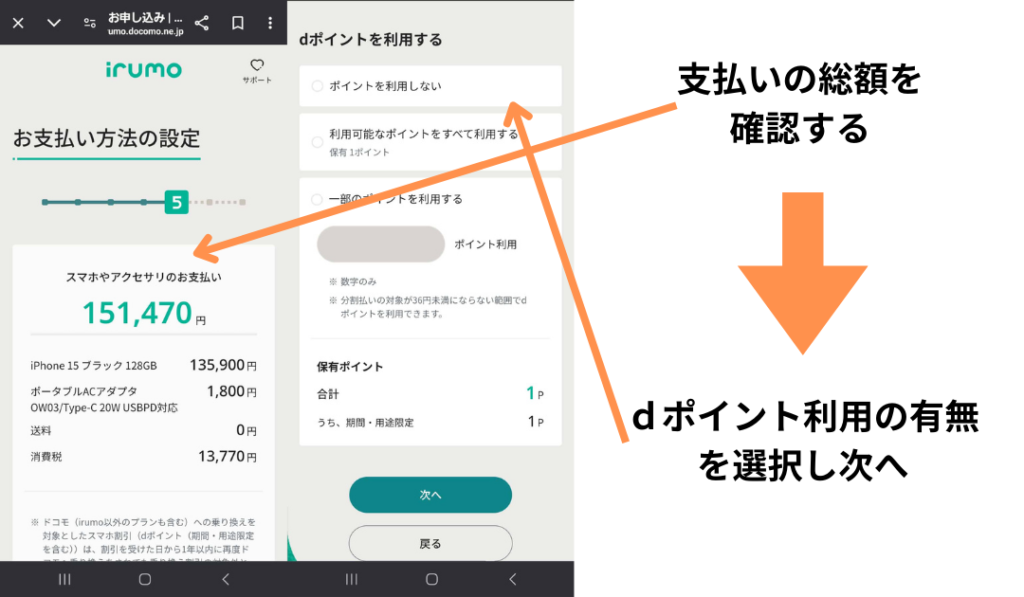
毎月の支払金額と支払い方法
毎月の支払額を確認します。
それに伴い、毎月の支払い方法を次の2つから選択します。
- クレジットカード
- 銀行引落(キャッシュカード)
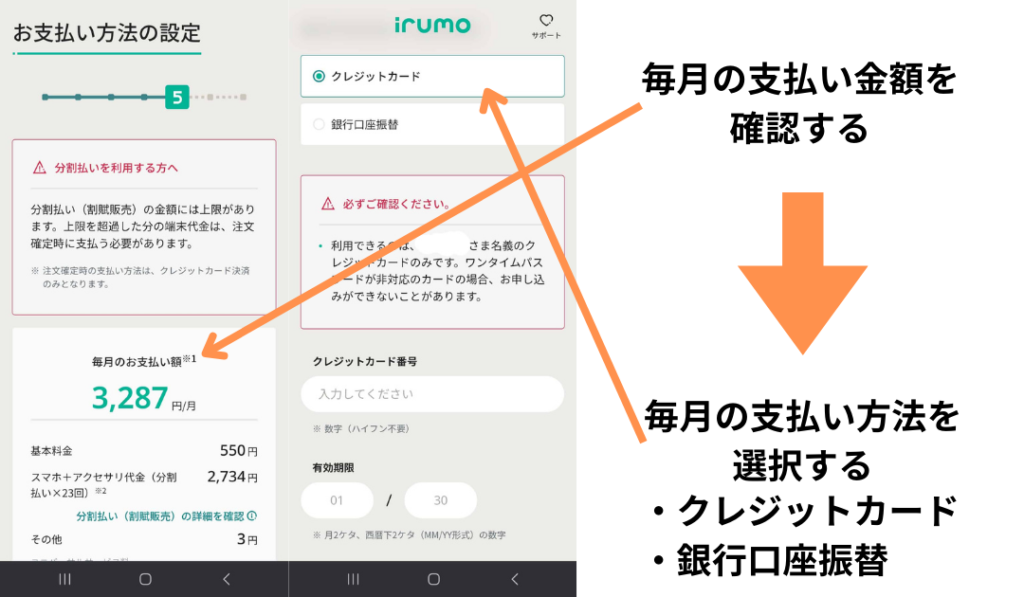
支払い設定と購入金額の確認
クレジットカードか銀行引落か選んで、その情報を入力します。
※画像はクレジットカードの入力画面です。
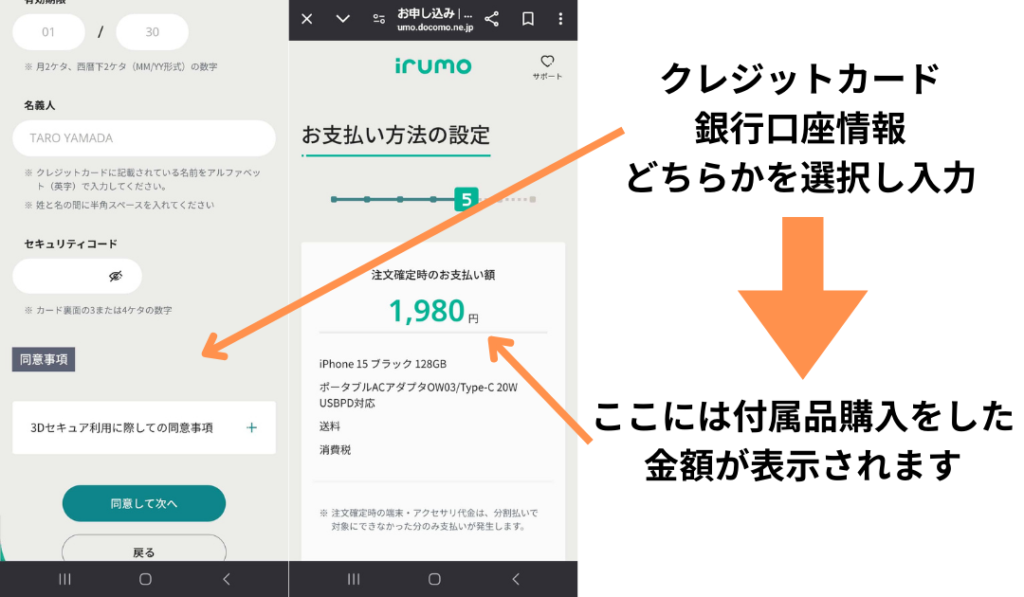
付属品支払い方法と各種同意事項
一括購入もしくは付属品購入の場合は、クレジットカード情報の入力が必要です。
契約に関する各種同意事項があるので、読んでから同意済みにチェックをしていきましょう。
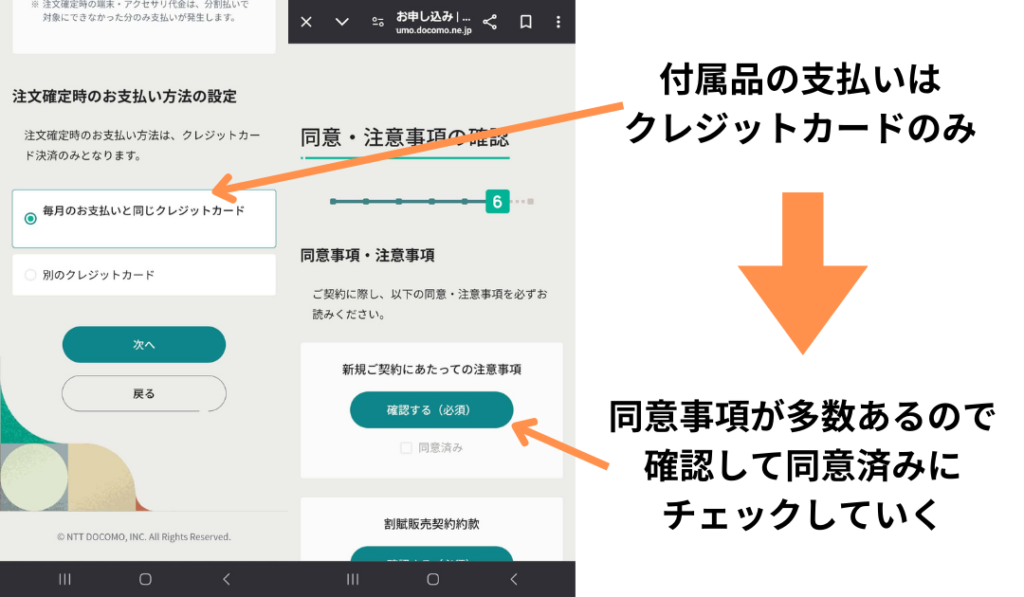
申込内容の確認①
申込内容の確認をします。
- 利用プラン
- 通話オプション
- メールオプション
- 機種/色/容量
- 購入方法
- 補償の有無
- 下取り
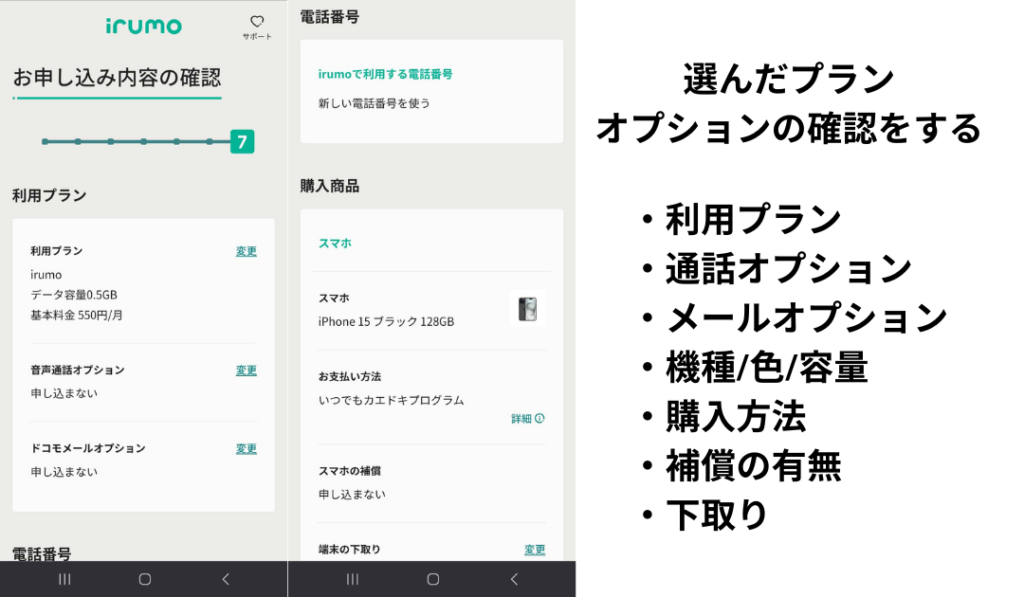
申込内容の確認②
申込内容の確認をします。
- 下取りの有無
- アクセサリの有無
- 受取日時
- dアカウント
- ネットワーク暗証番号
- 氏名
- 生年月日
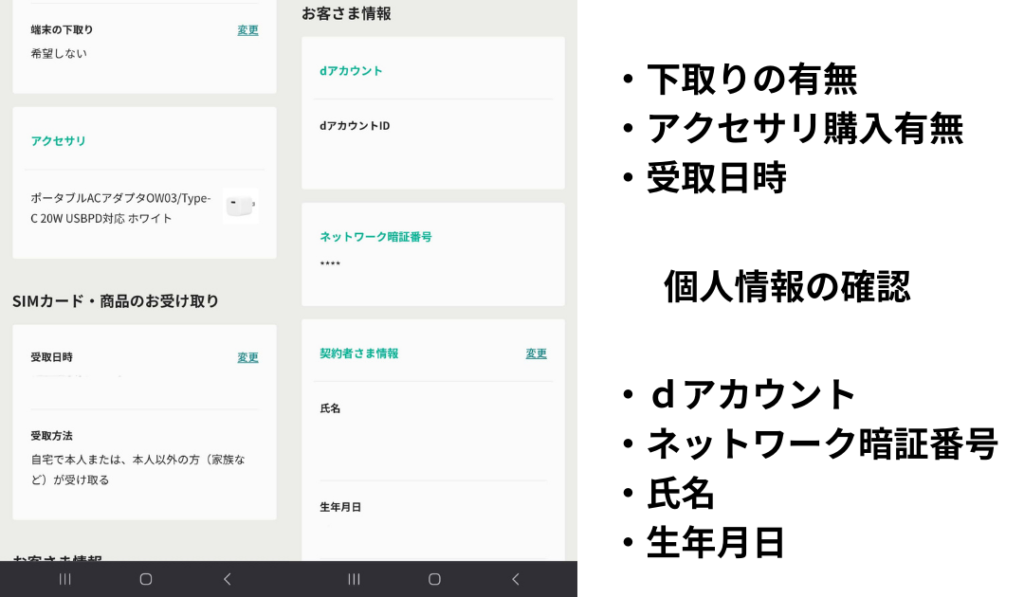
支払い情報と支払額の確認
毎月の支払い方法と、今回注文した内容で支払う金額の最終確認をしましょう。
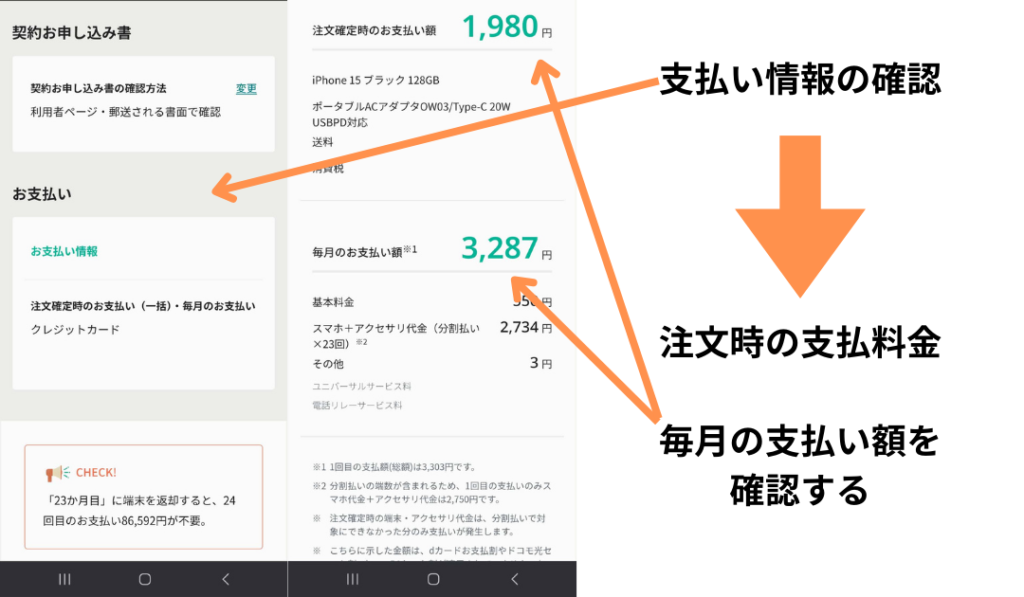
最終確認
最終確認をして、問題なければ“注文を確定する”を選択して終了です。
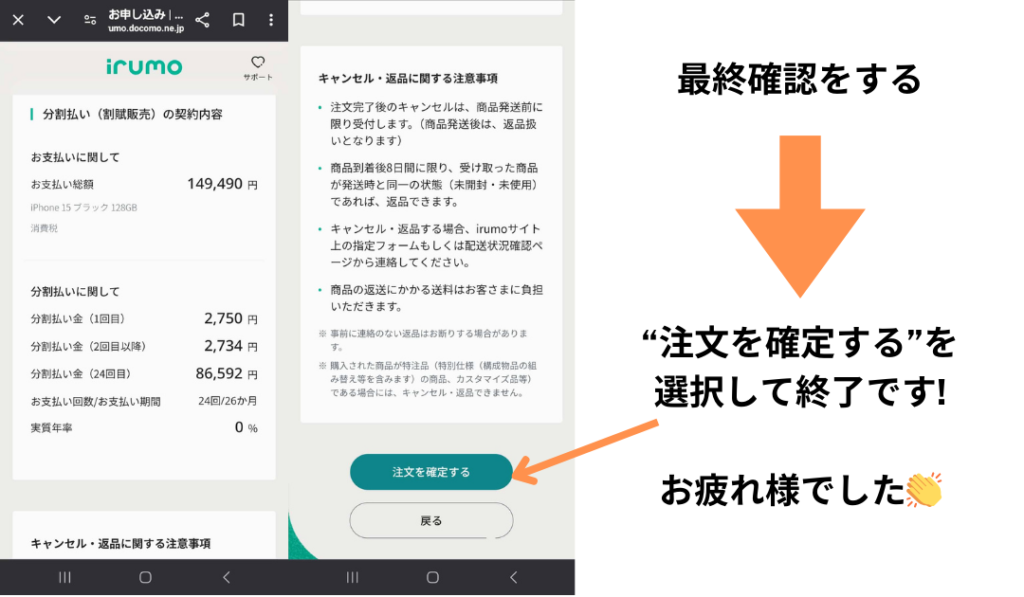
よくある質問
- オンラインで手続きできないのはなぜですか?
-
オンラインでの手続きは可能です。
なにかしらのエラーが出る場合、次の要因が考えられます。
- Wi-Fi接続したまま進めている
- dアカウントが複数ある
- メールアドレスがすでに使われている
- ブラウザアプリの障害
一度Wi-FiをOFFにして進めてみて、改善なければ一度端末の再起動を試してみてください。
- 開通の手続きがわからない
-
契約ごとで開通方法が変わります。
こちらを参考に開通方法を確認してみてください。
- irumo(イルモ)のデメリットはなんですか?
-
irumo(イルモ)のデメリットは次のとおり
- 割引を適用しないと基本料金が高い
- みんなドコモ割が対象外
- 家族間の通話が有料
- 混線した時の通信優先度が低い
- 9GB以上のプランがない
irumo(イルモ)のデメリットを詳しく知りたい人は、下記の記事を参考ください。
まとめ
この記事では、irumo(イルモ)のオンライン手続きについて詳しく解説していきました。
今後も役に立つ情報や詳しい内容を発信していきます。


コメント